Listado horizontal
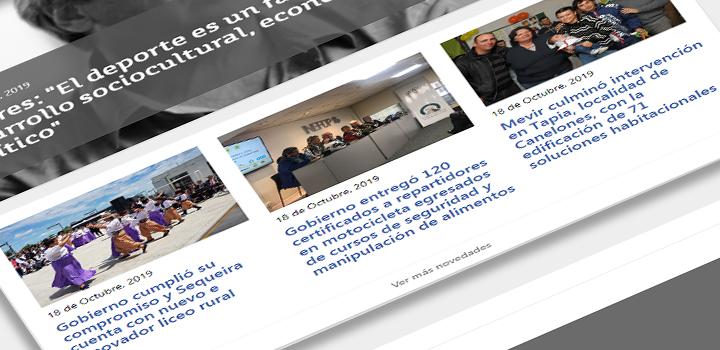
Galería de imágenes
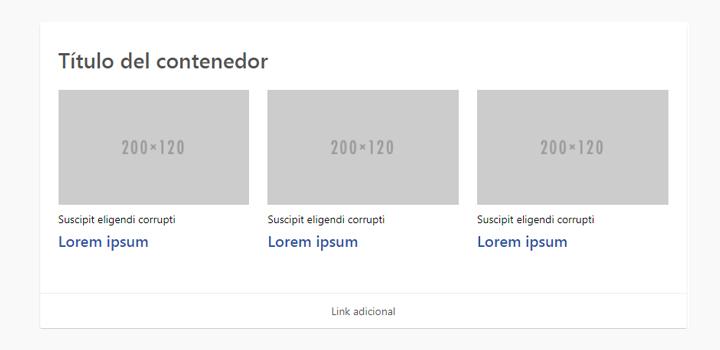
Listado horizontal Descargar imagen : Listado horizontal
Recomendaciones
- Tipo de contenido: Se recomienda utilizar el Listado Horizontal para mostrar Noticias, Artículos, Campañas, etc.
- Usar imágenes de buena calidad y referentes al tema.
- El título general del contenedor debe ser breve.
- El título de cada elemento deberá ser el mismo nombre que el contenido. Se recomienda que sea breve, que no tenga más de tres líneas.
- Utilizar el contenedor en altura de tres filas.
- En caso de utilizar la sección de tamaño LG y que sólo se agrupen tres contenidos, se recomienda que siempre se escriba un resumen que sintetice la idea principal del contenido.
- En caso de utilizar la sección tamaño LG agrupando seis contenidos, se recomienda prescindir del resumen descriptivo.
Configuración del Listado Horizontal en Drupal
Datos del contenedor (obligatorios*)
- Columnas
- Solo se puede colocar en columnas de ancho 2.
- Altura en filas*
- Dos filas
- Tres filas
- Selección de Color*.
Configuración general
- Título*: Es el título general del contenedor (máximo 60 caracteres).
Añadir contenido
Seleccioná esta opción para añadir un contenido y rellenar los campos requeridos. Deberás seleccionarla cada vez que sea necesario agregar un nuevo contenido al contenedor.
Buscar contenido: Es la herramienta para encontrar contenidos por su título para vincularlos al contenedor. Si selecciona un contenido de esta manera el resto de los campos se autocompletan con los campos del contenido seleccionado.
Contenido
Los campos propios del contenido se encuentran plegados. Para completarlos, seleccioná "Editar contenido": Se desplegarán los campos requeridos para la vinculación de la información.
- Buscar contenido: Es la herramienta para encontrar contenidos por su título para vincularlos al contenedor. Si selecciona un contenido de esta manera el resto de los campos se autocompletan con los campos del contenido seleccionado.
- Título*: Título propio del contenido (Texto máximo 80 caracteres)
- URL*: Dirección del vínculo del contenido
- Resumen: Breve resumen de 4 o 5 líneas que sintetiza la idea principal del contenido (Texto máximo 120 caracteres)
- Imagen*: Es la imagen principal del contenido o en su defecto una imagen referente al tema
- Formatos permitidos: .png, .jpg, .jpeg
- Tamaño recomendado Relación de aspecto: 3:2. Si no está en esta relación, no se mostrará completa la imagen. Se recomienda utilizar imágenes horizontales de dimensiones mínimas 700X470 pixeles.
- Límite de imagen 2MB.
- Texto Alternativo*: Breve descripción de la imagen utilizada por los lectores de pantalla y que se visualiza en caso de que la imagen no esté disponible (Texto máximo 120 caracteres)
- Fecha*: este campo pasa a ser obligatorio solo en el caso que un elemento tiene cargada una fecha. (No se deben tener elementos con fecha y otros no, o todos tienen fecha o ninguno).
Enlace al pie
Esta opción no obligatoria proporciona acceso a la carpeta completa donde se agrupan los contenidos en la Arquitectura de la Información.
- URL*: Dirección del vínculo a la carpeta
- Texto del enlace*: Nombre del botón que lleva a la carpeta de contenidos, ejemplos: "Ver más [tipo de contenido]", "Ver todas [las novedades]", etc. (Texto máximo 30 caracteres)
- Este botón también se puede configurar desde "Creación de enlace dinámico, para ello tendremos que seleccionar que tipos de contenido y a que temática asociados queremos visualizar cuando accedamos al botón del contenedor. En este caso luego de seleccionar las variables el enlace se genera automáticamente.

