Listado vertical
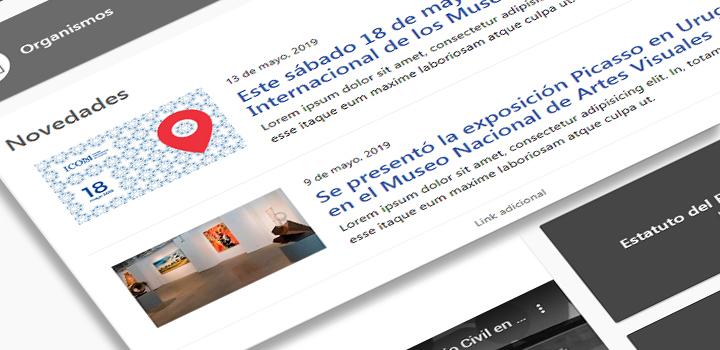
Galería de imágenes
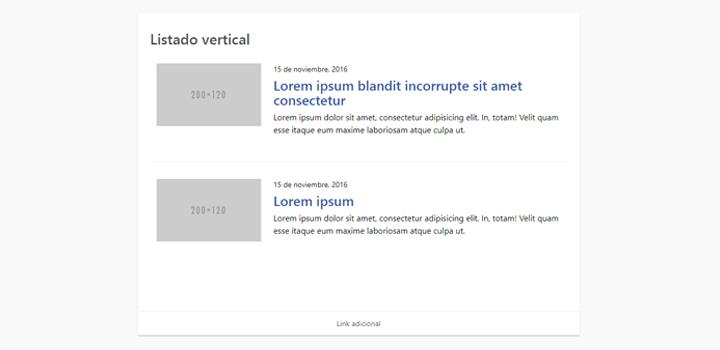
Listado vertical Descargar imagen : Listado vertical
Recomendaciones
- Utilizar contenedor para agrupar un mínimo de 2 contenidos.
- El listado puede agrupar distintos tipos de contenido, por ejemplo normativa específica a la cual se le quiera dar un acceso directo. El archivo descarga asociado al contenido normativa será automáticamente visible, facilitando el acceso del usuario. A su vez, el Enlace al Pie permite dar acceso a la carpeta completa de documentos de Normativa.
- Es también una herramienta para distintos tipos de publicaciones, noticias, programas, comunicados y convocatorias, por nombrar algunas.
Los archivos descargables deben estar ingresados previamente en el contenido para que se muestren como acceso directo a la descarga en este contenedor. El contenedor mostrará los primeros dos archivos descargables enlazados al contenido, en el caso de que el documento contenga más de dos archivos descargables, estos se desplegarán una vez abierto el contenido.
Configuración del Listado Vertical en Drupal
Datos del contenedor (obligatorios*)
- Columnas:
- Solo se puede colocar en columnas de ancho 2
- Altura en filas
- 1 fila
- 2 filas
- 3 filas
- Color*: Puede tener cualquier color que se permita seleccionar la paleta de colores.
Configuración general:
- Título*: Título general del contenedor (Texto máximo 50 caracteres)
Añadir contenido
Seleccione esta opción para añadir un contenido y rellenar los campos requeridos. Deberá seleccionarla cada vez que quiera agregar un contenido.
Pestaña de contenido:
Los campos propios del contenido se encuentran plegados. Para completarlos, seleccione "Editar contenido": Se desplegarán los campos requeridos para la vinculación del contenido.
- Buscar contenido: Es la herramienta para encontrar contenidos por su título para vincularlos al contenedor. Si selecciona un contenido de esta manera el resto de los campos se autocompletan con los campos del contenido seleccionado.
- Título*: Título propio del contenido (Texto máximo 120 caracteres).
- Información adiocional*(Texto máximo 50 caracteres).
- URL*: Dirección del vínculo del contenido.
- Imagen*: Límite de imagen 2MB. Tipos de archivos permitidos: .png, .jpg, .jpg. (dimensiones mínimas 700X470 pixeles).
- Fecha*: este campo pasa a ser obligatorio solo en el caso que un elemento tiene cargada una fecha. (No se deben tener elementos con fecha y otros no, o todos tienen fecha o ninguno).
- Resumen*: Breve resumen de 4 o 5 líneas que sintetiza la idea principal del contenido (Texto máximo 430 caracteres).
Enlace al pie
Esta opción no obligatoria proporciona acceso a la carpeta completa donde se agrupan los contenidos en la Arquitectura de la Información.
- URL*: Enlace a donde va a dirigir el botón.
- Texto del enlace*: Texto indicador de acción, ejemplos: "Ver más [tipo de contenido]", "Ver todos", etc. (Texto máximo 30 caracteres)
- Este botón también se puede configurar desde "Creación de enlace dinámico, para ello tendremos que seleccionar que tipos de contenido y a que temática asociados queremos visualizar cuando accedamos al botón del contenedor. En este caso luego de seleccionar las variables el enlace se genera automáticamente.

