Guía para Administrador de organismo
Guías
El Rol “Administrador Organismo” permite que el organismo ejecute directamente tareas operativas y de seguimiento dentro de Drupal. Esto significa que vas a poder resolver algunas tareas del sitio en menos tiempo y hacer mejor seguimiento.
Qué podés hacer con un rol administrador
- Visualizar las opciones habilitadas para el rol.
- Gestionar usuarios.
- Gestionar la información del Formulario de contacto.
- Gestionar la información del Formulario Ayudanos a mejorar
- Editar y crear enlaces en el Pie del sitio.
1. Visualizar las opciones habilitadas para el rol
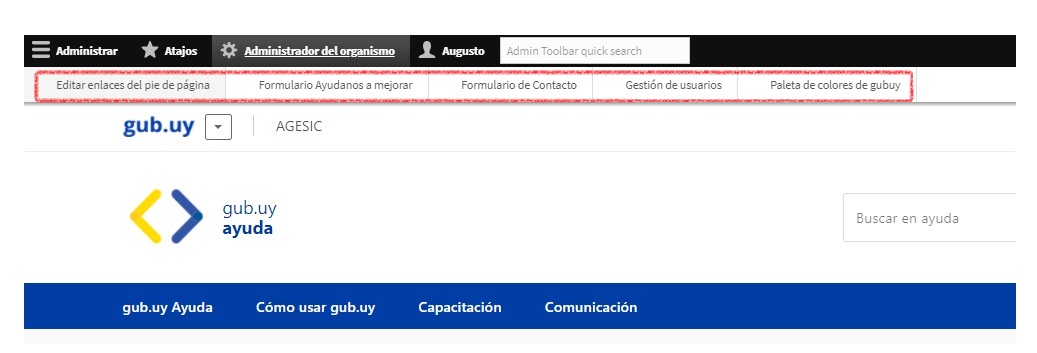
2. Gestionar usuarios
A través del menú “Gestión de usuarios”, el rol administrador puede gestionar usuarios y sus permisos.
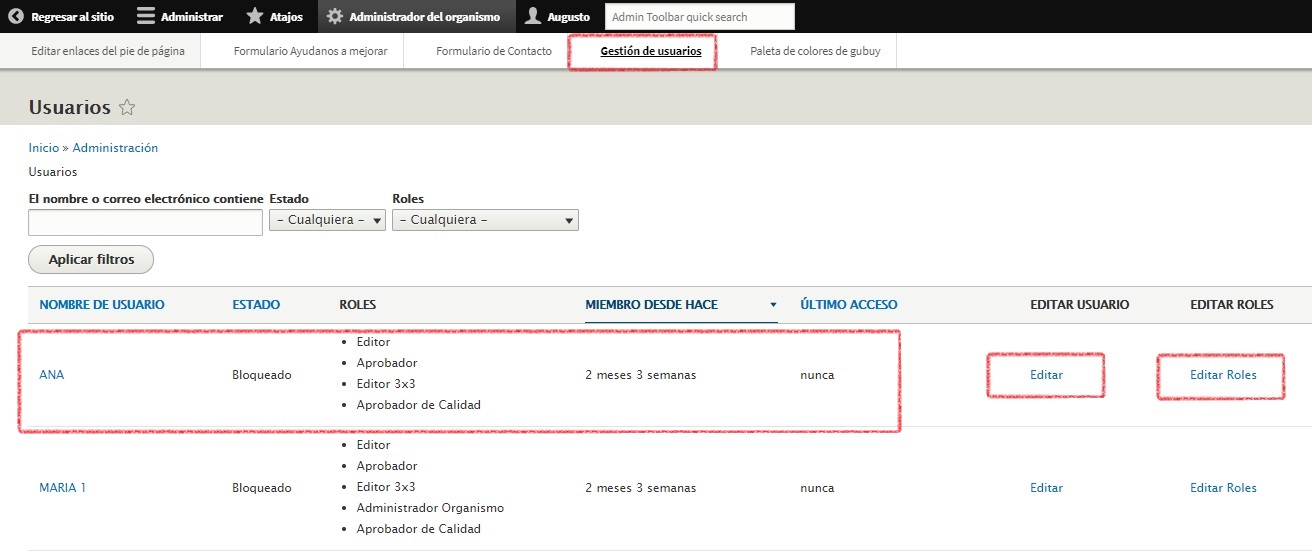
Al acceder a la pestaña se listan todos los usuarios o los nombres de quienes se loguearon dentro del portal. Podemos ver el estado (activo o bloqueado), los roles (permisos dentro del portal), desde cuando es miembro o miembra y el último acceso.
El rol permite otorgar permisos (click en "Editar Roles" y dar de alta o bloquear usuarios logueados en el sitio (click en "Editar Usuario").
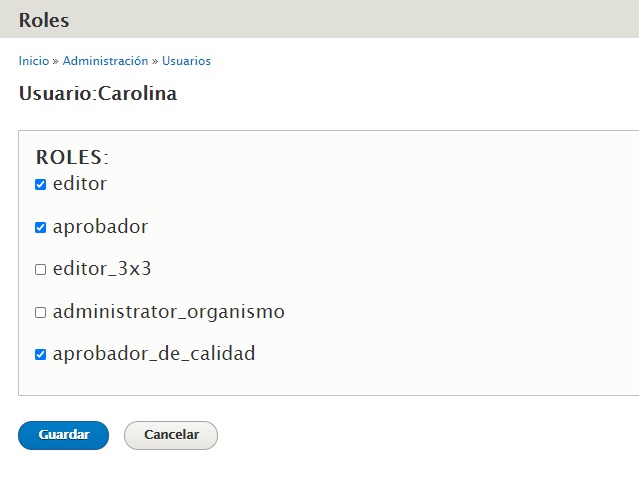
3. Gestionar la información del "Formulario de contacto" y el formulario "Ayúdanos a mejorar"
El rol permite acceder a la información ingresada en el formulario de contacto del sitio.
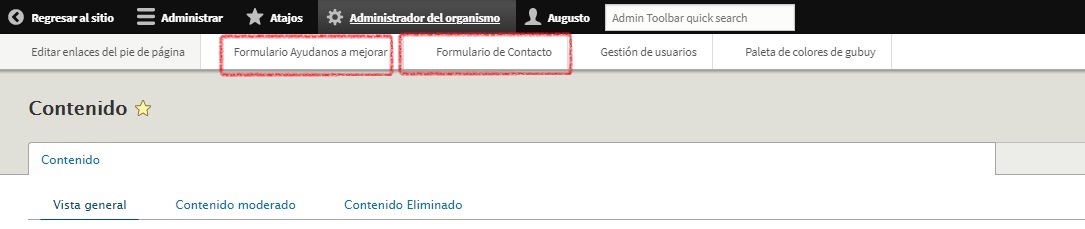
Esta bandeja de información permite ver, editar, crear una nota , reenviar, generar un duplicado del formulario; o eliminar la consulta o el comentario ingresado.

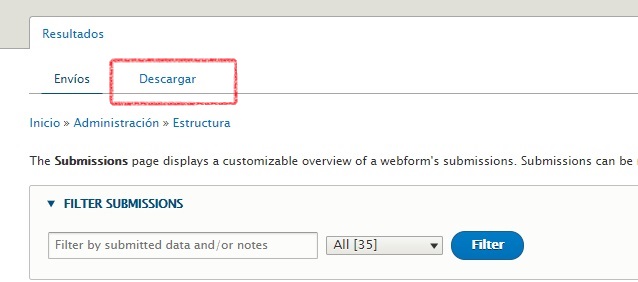
Dentro de la opción “Descargar” se puede configurar el tipo de exportación. En “Formatos de exportación” se puede elegir el tipo de formato del documento, entre ellos: YAML, tabla HTML, JSON o CSV. Cada opción de formato tiene distintas configuraciones de cómo presentar los datos y descargarlos. Esto depende de cómo el usuario quiere que se muestren.
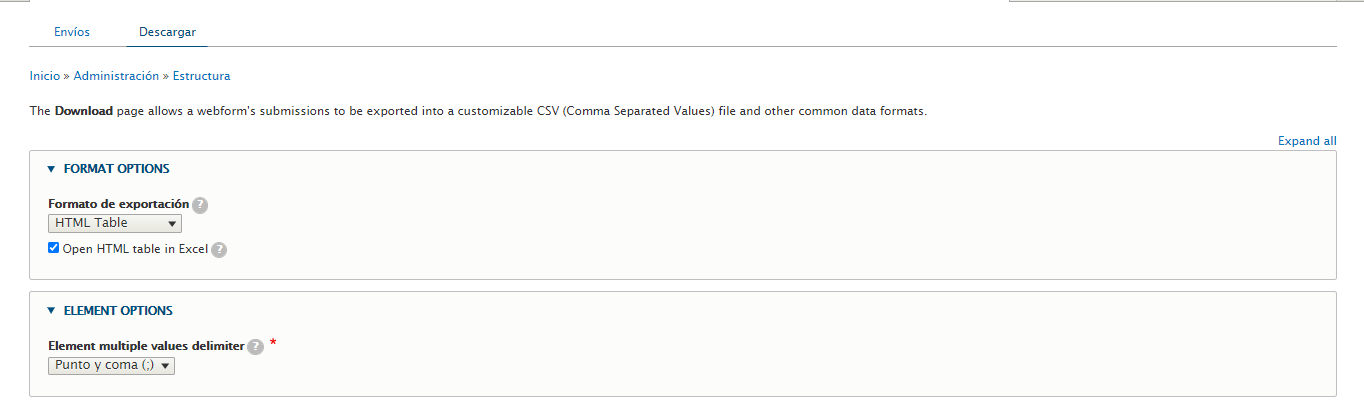
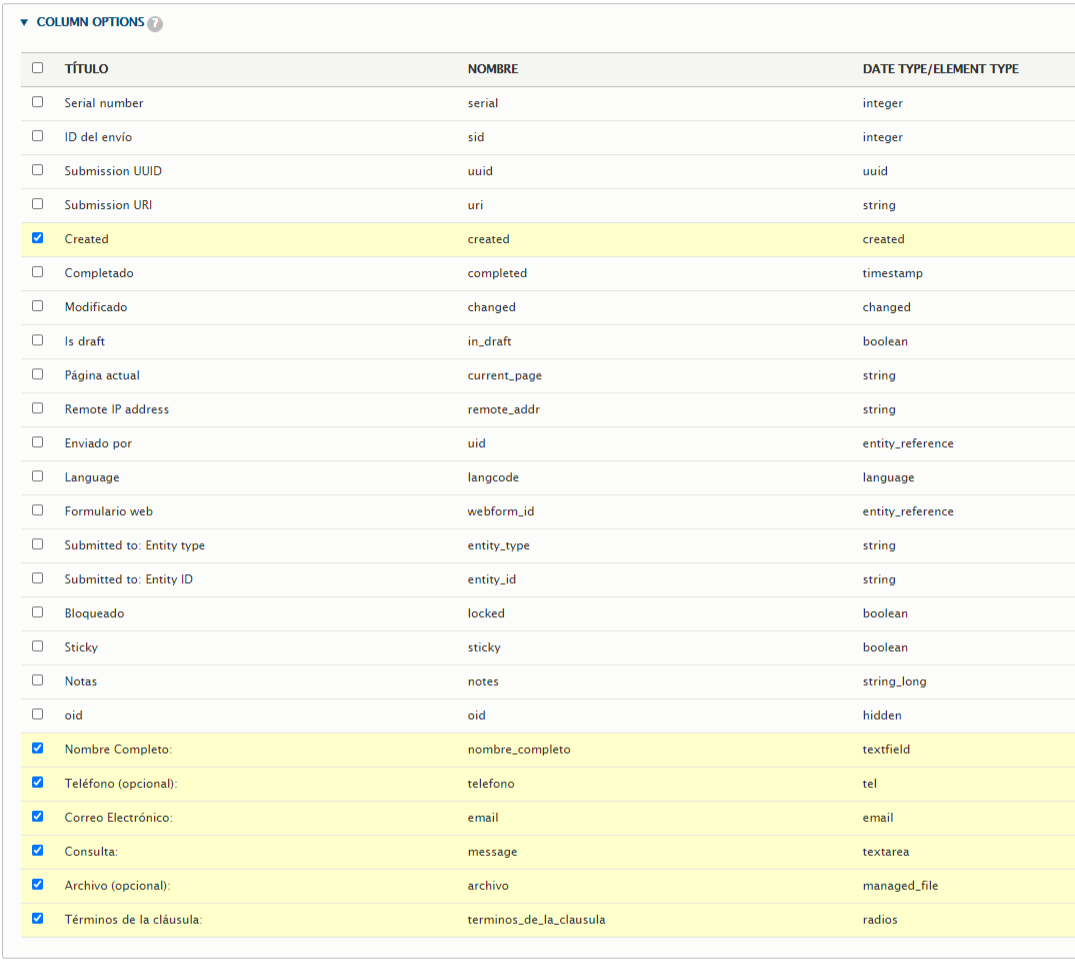
Luego de seleccionar las opciones de descarga, al cliquear “Descargar” se genera un archivo en el que se visualizan toda a información ingresada en el formulario del sitio.
5. Editar y agregar enlaces en el Pie de un sitio
El rol administrador puede editar los enlaces que se encuentren en el pie.
Para editar, al pasar el cursor sobre la imagen del lápiz se despegará un menú contextual: “Editar menú”.
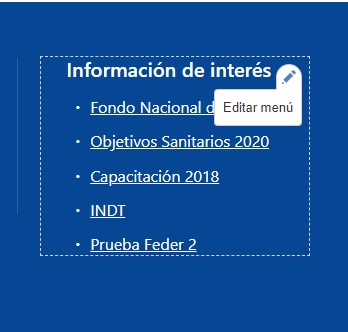
Otra manera de editar es desde el menú “Administrador de organismos”. En él debe cliquearse la opción “Editar enlaces del pie de la pagina” y seleccionar la opción A o B.
Dentro de las opciones se pueden ver los enlaces que ya estén creados, agregar más enlaces o editar los existentes.
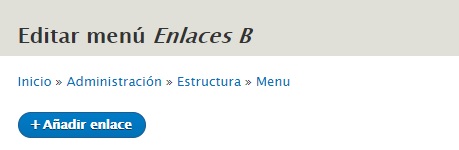
Para añadir más enlaces se debe presionar el botón "Añadir enlace”.
Aquí se desplegarán campos para completar, en donde se deben el nombre del nuevo enlace y la URL correspondiente.
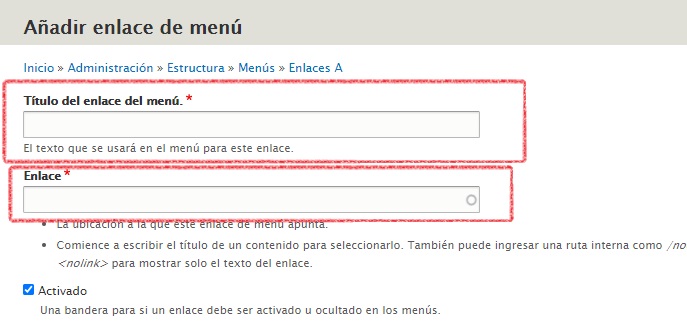
Si queremos modificar el orden en el cual aparecen los enlaces, basta apoyar el cursor sobre las flechas cruzadas y arrastrar para arriba o para abajo la opción de menú que queramos mover.
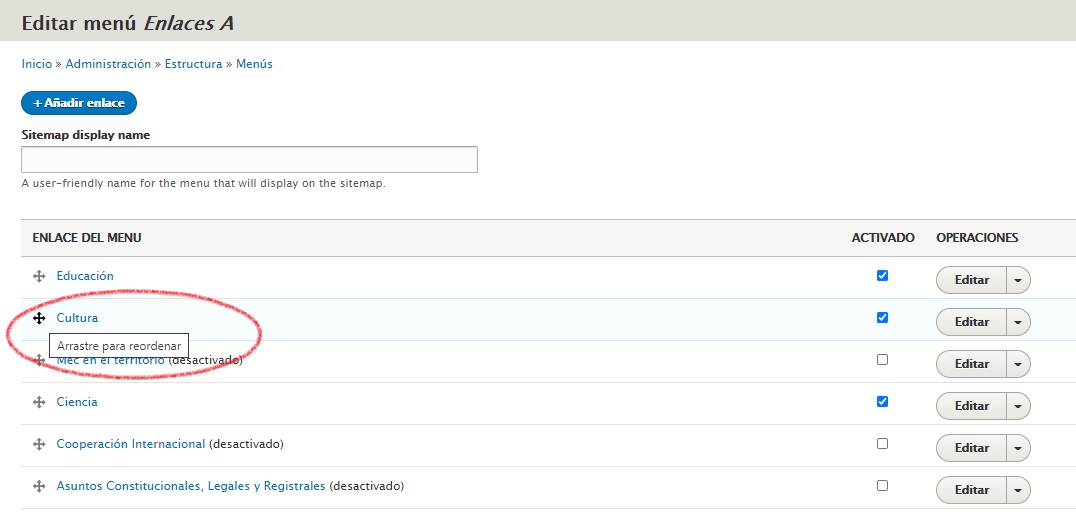
6. Paleta de colores
Desde el rol “Administrador de organismo”, cada institución podrá gestionar su paleta de colores en menú “Paleta de colores”. Desde ahora, existen 8 variantes (siete que podés cambiar y una con color fijo) que incluyen 18 colores cada una, para configurar los colores que usarás en la subhome. Para poder aplicar un color en un contenedor, primero deberás configurar la paleta de colores.
Configurar paleta de colores
Pero antes de configurar, te recomendamos conocer cuáles son los contenedores que van a asumir color y cuáles no. A continuación te mostramos el listado de contenedores que pueden cambiar de color.
- Acceso destacado
- Destacado 3
- Listado de contenidos/enlaces
- Listado vertical
- Listado horizontal
- Videos
- Calendario
- Públicos
- Trámites destacados
De esta manera, cuando entres a configurar, será más fácil que vincules un color con el uso que le darás en el sitio. Los colores podrás asociarlos a temáticas, a rubros, a tipo de publicación, a contenedores, entre otros.
Ejemplo 1:
Deciden que el contenedor de noticias siempre se mostrará con una rayita amarilla al costado. En este caso, cuando entres a configurar los colores, al color amarillo lo denominarás “Contenedor de noticias”. Esto facilita la tarea a la hora de cambiar el color desde el contenedor
Ejemplo 2
Si deciden que la rayita de color de público será Verde, cuando entres a configurar, verás un listado que comienza con “Color 1” (este color es el único fijo, se trata del azul de presidencia que se visualiza en el menú principal) y así hasta “Color 8”.
.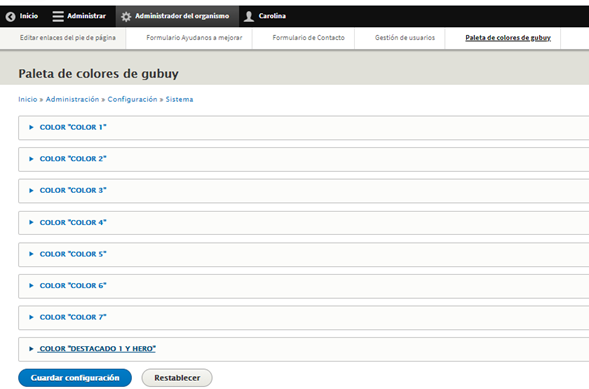
Al cliquear en cada uno, verás toda la gama de colores, en la que tendrás que elegir un solo color.
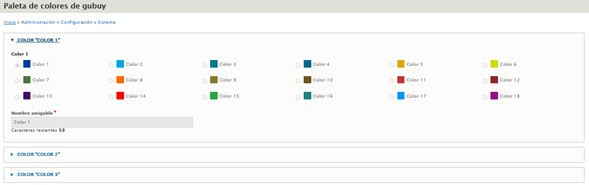
Para el caso del ejemplo 2, en apartado “Color 2” elegirás el verde y podrás cambiarle el nombre. En vez de “Color 2”, podrá llamarse “Públicos”. Del mismo modo, con cada apartado de color para cada contenedor o patrón que elijas.
Poder cambiar el nombre a cada color, puede facilitarte la tarea a la hora de cambiar el color de un contenedor.
Y así harás lo mismo con todas los apartados “Color 2, 3, 4” etc.” del listado en Configuración. En ese listado, verás que el “Color 8” ya tiene nombre: Héroes y Destacado 1. Esto es porque ese color aparece por defecto en ambos contenedores, pero podrás cambiarlo de acuerdo a la paleta que elijas.
Una vez que configures todos los colores de acuerdo al uso que le darás en el sitio, podrás empezar a editar los contenedores de cada subhome.
Cómo cambiarle el color a un contenedor
Para cambiar el color de un contenedor (lo que visualizarás es una rayita lateral con el color que elijas que figura sobre el costado izquierdo sobre fondo blanco) deberás:
- Editar la subhome donde esté el contenedor.
- Editar el contenedor.
- Cliquear el color que querés que se muestre en la rayita.
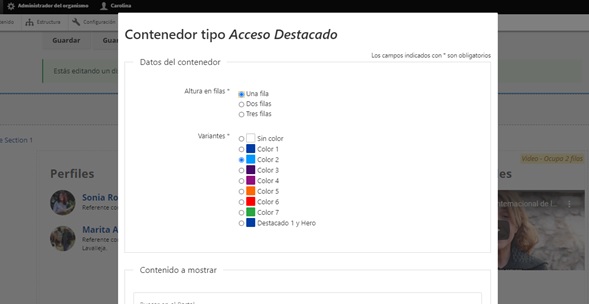
4. Guardar cambios en el contenedor.
5. Guardar cambios en la subhome.
6.Chequear que se visualiza el cambio.
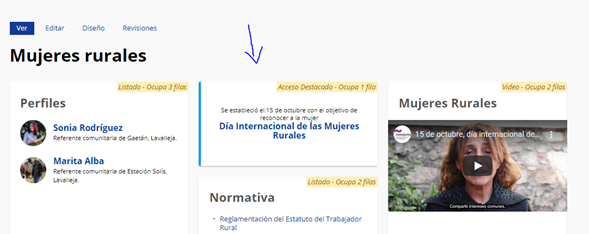
Consideraciones a tener en cuenta
Cambios en el cabezal
- Se aplica la fuente de Presidencia.
- El formato en el que se muestra el nombre del organismo sigue el patrón de la nueva guía de estilo de Presidencia.
- En el caso de los ministerios la palabra “Ministerio” en el primer renglón y el resto del nombre debajo y en negrita.
- Se quitó la sigla debajo del nombre del organismo.
Colores de la paleta
- Se seleccionan 8 colores de un total de 18 colores autorizados por presidencia para la accesibilidad.
- El organismo utiliza 8 colores que se distribuyen de la siguiente forma:
- “Color 1” es el azul de Presidencia (fijo para todos los organismos en el cabezal) también puede ser usado para otros contenedores.
- Color 8 (a elección) es el que se muestra en el zócalo del D1 y el Hero
- No es obligatorio el uso de los 8 colores. Puede suceder que la paleta de tu organismo se conforme con menos colores. Por ejemplo: amarillo y azul.
Restricciones
- Los públicos deben tener el mismo color y puede ser cualquiera de los 8 colores.
- El color azul definido por Presidencia no se puede cambiar. (Menú horizontal).
- El color 8 que definas se mostrará en contenedores Héroe o Destacado 1.
Otros comportamientos:
- El D1 y Hero utilizarán el color que el Administrador de Organismo seleccione. Este paso, se hace solo una vez desde la configuración y, en adelante, cada vez que uses un Héroe o un destacado 1, lo visualizarás con el color que hayas configurado.
- El D2 mantiene el degradé azul, no permite cambiarlo.
- Cuando es un Inciso el cabezal viene definido por Presidencia
- Cuando es una Unidad Ejecutora, no hay reglamento para poner el nombre y no obliga a utilizar logo. El organismo puede usar su propio logo.
- Existen contenedores que se ve sin color, con fondo blanco:
Destacado 4
Redes
Navegación local
Línea de tiempo
- También existen contenedores que mantienen el degradado o la imagen sólida:
Destacado 2

