Pasos para creación del formulario
Acceso al sistema
Deberán acceder al portal con usuario gub.uy. Para eso hay que acceder desde la url backend que tiene un cuerpo similar al siguiente:
https://nombredelorganismo.bpmgob.formularios.gub.uy/backend.
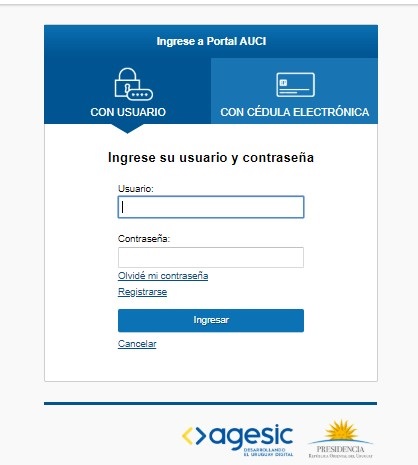
Luego de acceder nos dirigirá a la ventana de inicio backend

En donde podremos ver distintos menús dependiendo del rol asignado que tengamos. En esta ventana de inicio se nos presentarán una serie de gráficos que podemos crear para poder visualizar algunas estadísticas por formularios.
Catálogo de bloques
Existen bloques preestablecidos por el sistema que cumplen con las buenas prácticas de accesibilidad y usabilidad. Estos bloques están disponibles para utilizarlos en la modelación de los formularios:
Cláusula de consentimiento
Este es bloque posiblita que el organismo muestre al usuario final una cláusula de consentimiento en conformidad con la Ley N° 18.331.
Datos de domicilio
Este bloque le permite al usuario final ingresar los datos de su domicilio.
 Datos de eventos
Datos de eventos
Este bloque permite que el usuario final ingrese los datos descriptivos de un evento.

Datos de formación
Este bloque permite conocer la información de estudios y carreras realizados por el usuario.

Datos de contacto
Este bloque permite obtener información de contacto del usuario final.

Identificación de extranjeros
Permite obtener información de los datos personales de usuarios provenientes del extranjero.

Información UY
Permite obtener datos personales de personas con nacionalidad uruguaya.

Motivo de interés
Este bloque se utiliza para obtener información acerca de la motivación personal de los usuarios sobre la convocatoria y posibilita adjuntar un archivo.
Personas Jurídicas
Este bloque permite obtener información de identificación empresarial.

Otros datos personales
Este bloque permite obtener una mayor información de los datos personales del usuario final como género, etnia o discapacidades.
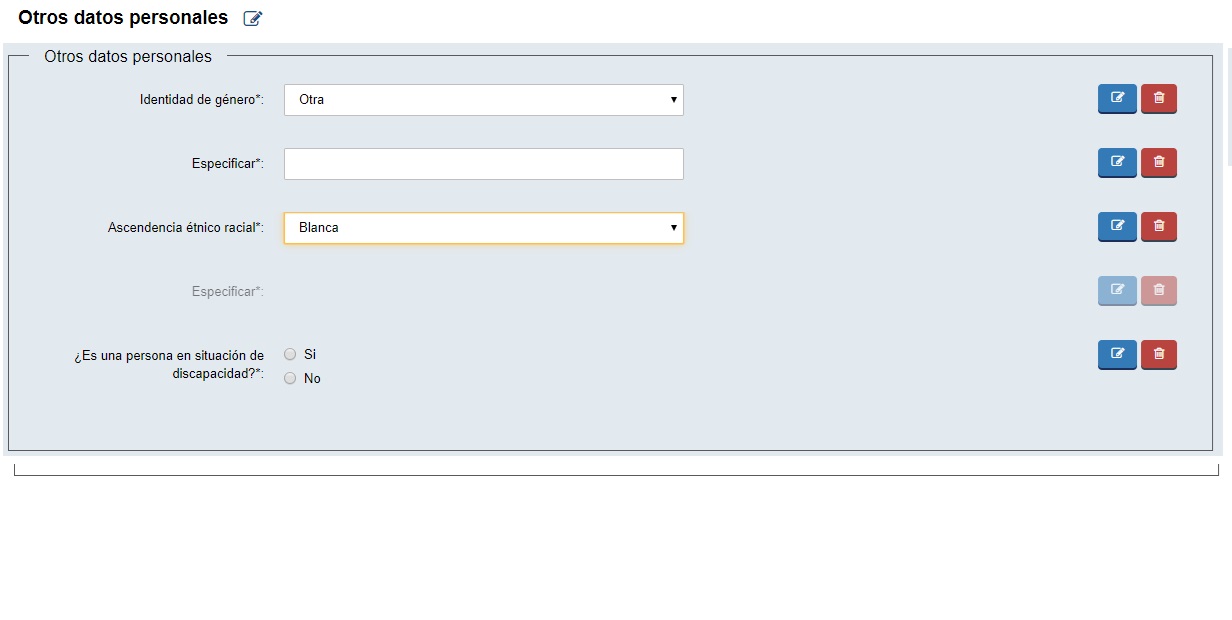
Motivo de interés - Educación

Valoración
fdsef
Formularios
Creación de un formulario
Para crear un nuevo formulario debemos dirigirnos a la pestaña de “Modelador de Procesos”.

Ya dentro de esta pestaña podremos ver los distintos procesos creados por el sistema. Desde aquí es que se pueden publicar, editar, ocultar, eliminar, exportar, importar, clonar o crear nuevos procesos para el armado de un formularios.
Para crear un nuevo formulario, se ingresa al Modelador de Procesos y se despliega la siguiente pantalla:

Luego se hace clic donde dice Nuevo, los formularios pueden obtener la siguiente información:
 A continuación se definen las funcionalidades de estos campos:
A continuación se definen las funcionalidades de estos campos:
- Párrafo: campo de texto libre.
- Documento: permite al usuario la descarga de un documento previamente creado en SIMPLE.
- Fieldset: agrupación de diferentes campos.
- Textbox: cuadro para ingreso de texto.
- Listas seleccionables: Radio, Select, Checkbox, Moneda, País
- Archivo: permite al usuario subir un archivo
- Fecha: ermite al usuario seleccionar una fecha
- Bloques: permite la utilización de bloques de información previamente definidos en SIMPLE
- Agenda: redirección a enlace de Agenda Electrónica (SAE)
Todos los campos se generan como variables a las que podemos referirnos ingresando dos arrobas por delante de su nombre: (@@variable)
Tabla: componente que agrega un conjunto de datos en forma de tabla.
Tiene validaciones específicas como máxima cantidad de filas, mínima cantidad de filas y si pueden ser o no vacías.
Sus columnas pueden ser una caja de texto o una lista desplegable de valor.
Los campos ingresados tienen reglas de validaciones, algunas de ellas:
- Required: campo obligatorio para poder continuar,
- Numeric: solo acepta números.
- Valid_email: verifica que el email sea válido
Estas son algunas de las reglas que existen, dentro del campo se despliegan las que se pueden usar. En caso de ingresar más de una regla a un mismo campo, se deben de separar por la barra vertical “ | “.
Para iniciar el formulario, primero se elige el campo Fieldset, que va agrupar los distintos campos de información. Cuando se elige esta opción se despliega la siguiente pantalla:

Se debe colocar el nombre de la etiqueta, ejemplo: “Datos Personales” y se genera el nombre del campo automáticamente.
El campo Visible solo si es una condicion que se puede agregar, si se opta por que el mismo se vea siempre no se selecciona nada.
Si se opta por darle una condicion se selecciona de la lista desplegable la variable que lo condiciona y la regla ("=" para valores iguales y "!=" para valores distintos ) y luego se indica sobre qué valor actúa de la variable que elegimos.
El paso siguiente es establecer algunas opciones para el formulario, dentro del proceso se selecciona la pestaña de "Acciones", y la opción “Nuevo”. Existen diversos tipos de acciones a tener en cuenta, la que se debe utilizar es la opción “enviar correo”.
Se despliega la siguiente pantalla:

Primero se debe nombrar esta acción para poder identificarla luego. Se debe indicar para quién es el correo que se genera, en caso de ser para alguien específico solo se debe colocar en la casilla "Para": o si se opta para que llegue a la persona que lo crea se debe llamar a la variable que toma el dato de la persona.
Indicar un "Tema" que es el asunto con que llega el correo y el contenido que se requiere enviar.
En el campo de contenido se puede llamar a las variables que se generan del formulario, ejemplo: "@@nombrevariable". Aquí también se puede utilizar etiquetas para separar texto o darle el formato que queremos.

text-autospace:ideograph-numeric ideograph-other;mso-vertical-align-alt:auto"> yes">Luego de completar el formulario y las acciones correspondientes, se debe volver a la pestaña de diseñador en donde se ingresa para modelar el formulario dentro de un proceso.
text-autospace:ideograph-numeric ideograph-other;mso-vertical-align-alt:auto"> yes">Desde el menú se hace click donde dic Tarea y luego en el mapa de procesos. Esto genera nuestra primera tarea y para configurarla se debe hacer doble clic sobre ella.

Aquí se presentan las siguientes pestañas:
- Definició
- Asignación
- Usuarios
- Pasos
- Eventos
- Validaciones
- Vencimiento
- Trazabilidad
- Otros
- Datos
Se debe elegir la pestaña que involucra al formulario de un paso.
Definición
En esta opción se define nombre de la tarea, se le proporciona una fecha para que se active y se indica qué tipo de activación tiene el formulario. Para formularios de una sola tarea se debe marcar la opcion "Tarea inicial" y "Tarea final" para que se complete luego de llenar el formulario.

Asignación
Se indica a la tarea el tipo de asignacion.En el caso de formularios se utiliza siempre la asignación cíclica.

Usuarios
En esta opción se indica quiénes pueden acceder al proceso. En este caso como es para un usuario final siempre tiene que estar marcada la casilla "Cualquier persona puede acceder".

Pasos
En este paso, asignamos a la tarea los pasos a seguir. Se debe seleccionar el formulario que se armó para este proceso. Luego se activa el boton de "+" para agregar el paso, donde se despliega la siguiente pantalla:

Evento
Esta pestaña permite ingresar distintos eventos según los que se hayan creado. En esta opción se puede disponer de las acciones o validaciones creadas anteriormente.
Ejemplo: caso enviar correo.
Para ello se selecciona la accion que se requiere ejecutar, se indica el instante en que se requiere la ejecución, y el paso o tarea que se requiere luego de realizar el paso anterior.
Se puede seleccionar si depende de una API o si tiene trazabilidad. En este se debe indicar que el tipo de registro sea comun y luego se activa el botón “+”.
r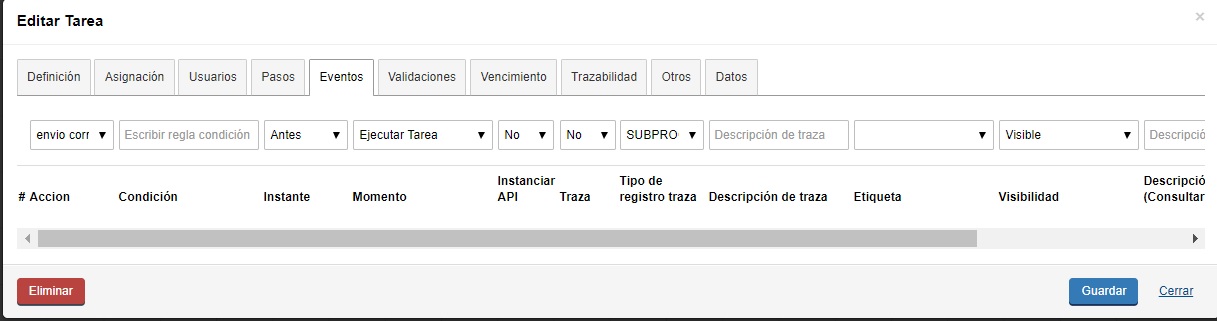

Vencimiento
En esta opción se establecen las reglas de vencimiento consecuentes a la la tarea. En el caso de formularios de un paso no se utiliza esta opción.
Trazabilidad
En el caso de formularios de un paso no se utiliza esta opción.
Por ultimo se guarda la tarea para que se aplique.
Publicación
Para la publicación del formulario, se debe acceder a la pestaña de la opción “Modelador de Procesos” y entre las opciones que aparecen en la columna de acciones, se debe elegir el botón de “publicar”.


