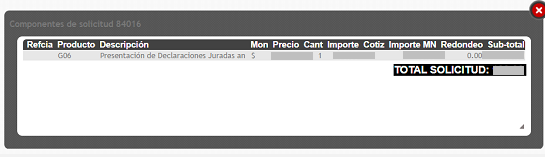Instructivo I099 – Pasarela de pagos
Instructivo
| Si requiere información o soporte adicional puede comunicarse con Mesa de Ayuda del SNIG a través del Formulario “Contáctenos” presente en www.snig.gub.uy o mediante el correo electrónico info@snig.gub.uy |
1. Consideraciones previas
1.1 Versiones
Versión | Fecha | Cambios |
I0992101 | 00/00/2022 | Versión Original |
Tabla 1.1. Detalle de las distintas versiones y modificaciones que ha sufrido este instructivo
1.2. Acceder a pasarela de pagos
- Tramites MGAP
- Acceso del SNIG desde tramites y servicios
- Acceso del SNIG desde Productor y Veterinario (Trámites)
2. Pasarela de pago
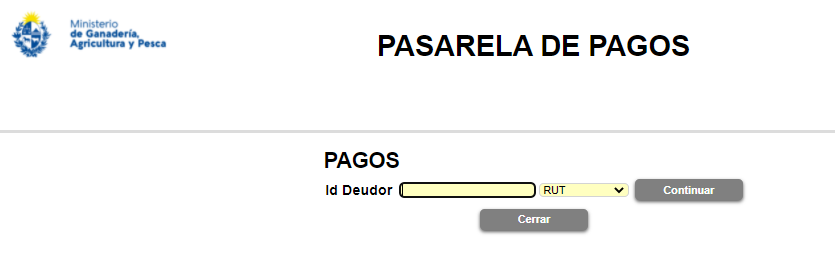
Imagen 2.1. Pasarela de pagos: ingresar al sistema
Para ingresar al sistema pasarela de pagos realizar los siguientes pasos:
- Digitar el número de identificación en el campo correspondiente
- Seleccionar el tipo de identificación mediante la lista desplegable
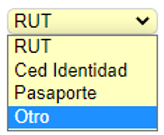
Imagen 2.2. Lista desplegable: tipo de identificación
Dependiendo del trámite a pagar es el tipo de identificación a ingresar:
Tipo de trámite | Identificación | Tipo de identificación (lista desplegable) |
Declaración Jurada | Número de DICOSE | Otro |
Marcas y Señales | Cédula de identidad | Ced Identidad |
Certificación Electrónica a Faena | Cédula de identidad | Ced Identidad |
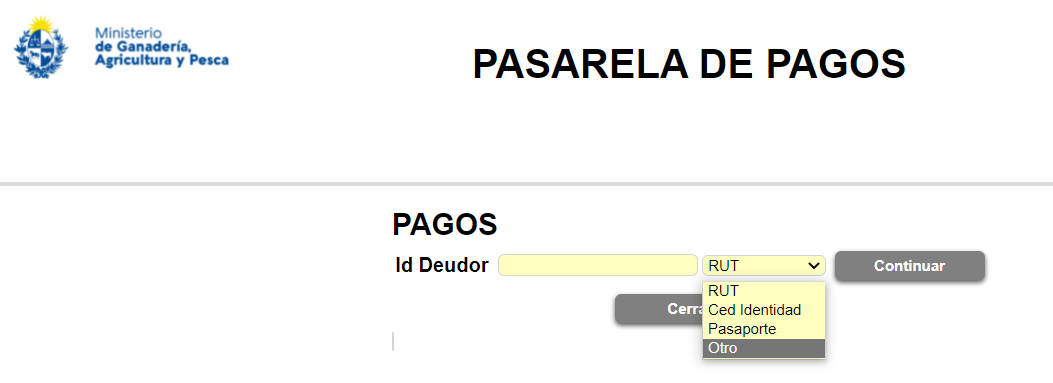
Imagen 2.3. Ejemplo para acceder al trámite Declaración Jurada pendiente de pago
MUY IMPORTANTE |
Para el ingreso de un número de cédula éste deberá ser digitado con guion |
3. Presionar el botón “Continuar” (en dos ocasiones, la primera para validar el número de identificación, la segunda para ingresar al sistema)
A continuación, se despliega una ventana emergente que permite seleccionar el tipo de tarea a realizar:
- Seleccionar pago pendiente
- Imprimir recibo
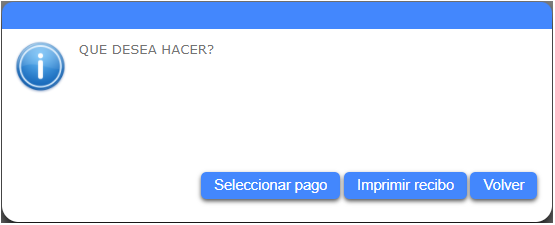
Imagen 2.4. Seleccionar procedimiento
La funcionalidad permite finalizar un proceso de pago pendiente donde aún no se ha seleccionado ningún medio de pago. El sistema despliega las solicitudes de trámite a pagar.
A TENER EN CUENTA |
Si el trámite no se encuentra disponible, deberá realizar nuevamente el pago mediante el procedimiento habitual desde su perfil en el portal SNIG. |
Para finalizar un proceso de pago en estado “pendiente” deberá presionar el botón “Iniciar Pago". El sistema redirige a la pantalla de selección de medio de pago para confirmar y pagar el trámite (por más información consulte la hoja informativa “H135 – Cambio en pasarela de pagos”).
- Finalizar proceso de pago pendiente
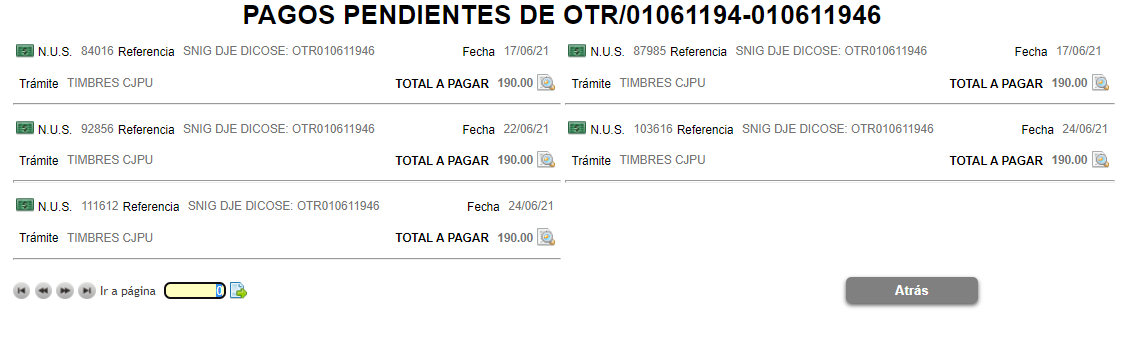
Imagen 2. 5. Seleccionar pagos pendientes
A TENER EN CUENTA |
Para consultar detalle del pago pendiente seleccionar la opción “Visualización”
|
La funcionalidad permite emitir dos tipos de recibo:
- Recibo pendiente de pago
- Recibo oficial (ya pago)
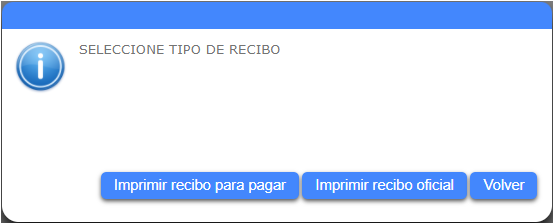
Imagen 2.6. Seleccionar tipo de recibo
2.2.1. Re imprimir recibo para pagar en red de cobranza
Se enlista los trámites que ya fueron seleccionados para pagar en una red de cobranza y el pago aún no fue realizado detallando: NUS, Trámite, Referencia, Vencimiento de pago, Importe a abonar. Presionar el botón “Imprimir” para generar el recibo de pago a presentar en la red de cobranza seleccionada.
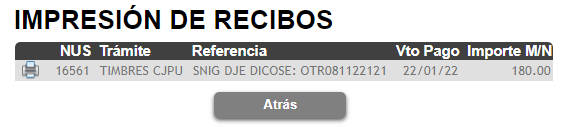
Imagen 2.7. Seleccionar recibo a pagar en red de cobranzas
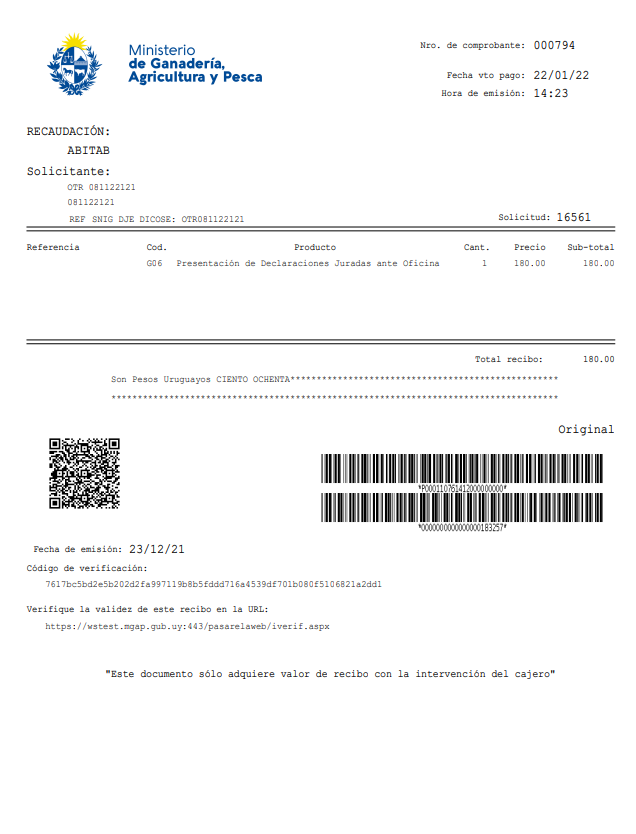
Imagen 2.8. Recibo de pago a presentar en redes de cobranzas
2.2.2. Imprimir recibo oficial
La funcionalidad permite emitir un recibo de pago oficial de un trámite con confirmación de pago
Se enlista los trámites oficiales: NUS, Trámite, Referencia, Fecha de pago, Importe a abonar. Presionar el botón “Imprimir” para generar el recibo.
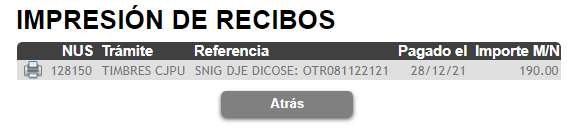
Imagen 2.9. Seleccionar recibo oficial
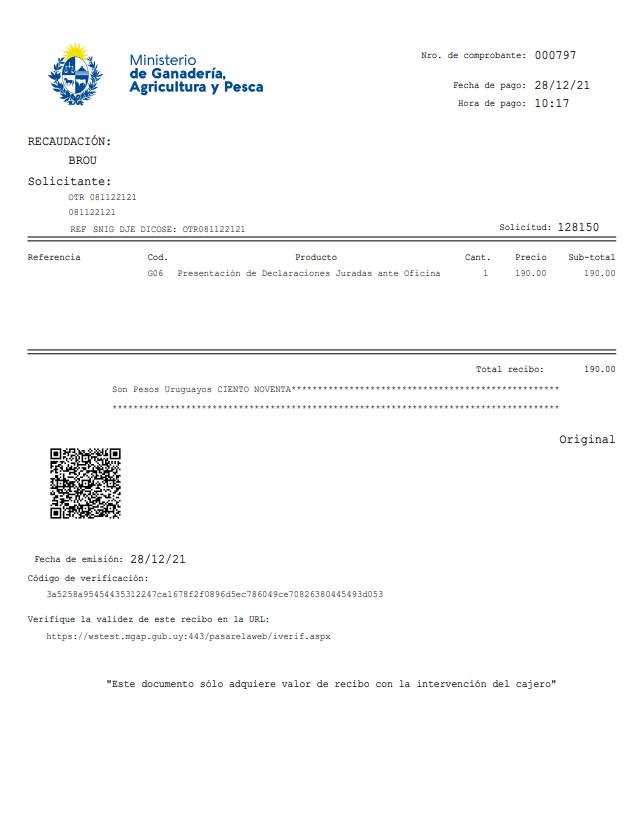
Imagen 2.10. Recibo oficial
IMPORTANTE Los recibos se encontrarán disponibles para su impresión hasta 15 días luego de la fecha de confirmación del pago del trámite. |