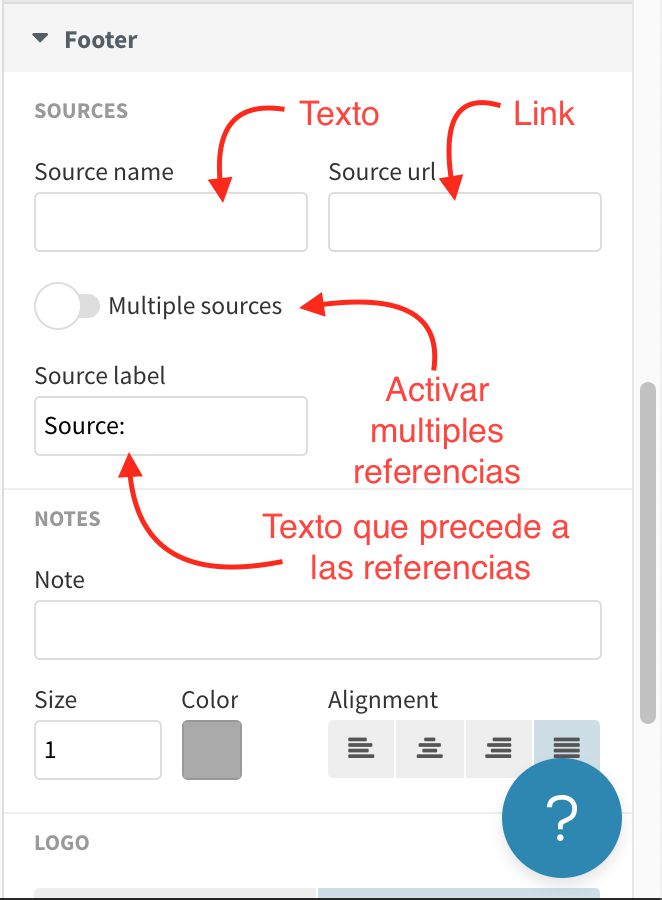2.Trabajando en Flourish
- Crea una cuenta de Flourish e ingresa a ella.
- Ingresá a los Templates de Flourish y seleccioná “Area chart”, lo cual te llevará a una pantalla con una gráfica de áreas.
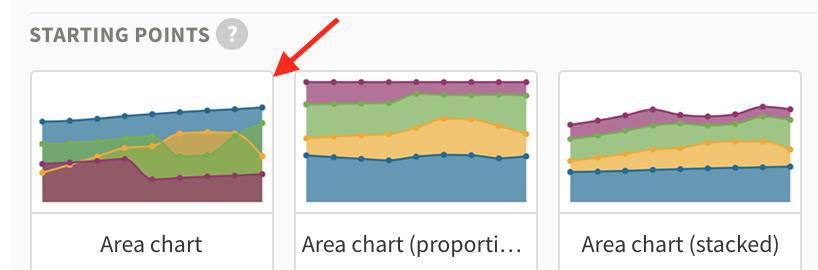
- Hacz clic en el botón “Data” ubicado arriba de la gráfica; esto te mostrará los datos sobre los cuales Flourish está trabajando.
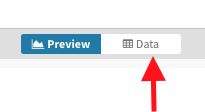
- Haz clic en “Upload data file” y allí subí el archivo descargado previamente desde Hoja de cálculo de Google - Drive.
- Haz clic en Import Publicly (si la cuenta que utilizas es pública) y, luego, en Next select the columns.
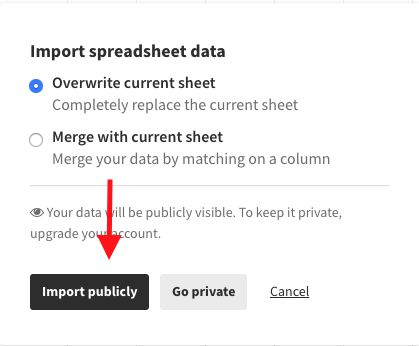
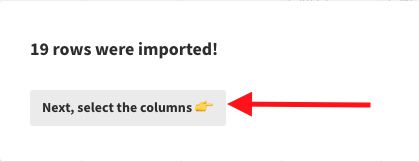
- Una vez cargados los datos, verás la siguiente pantalla.
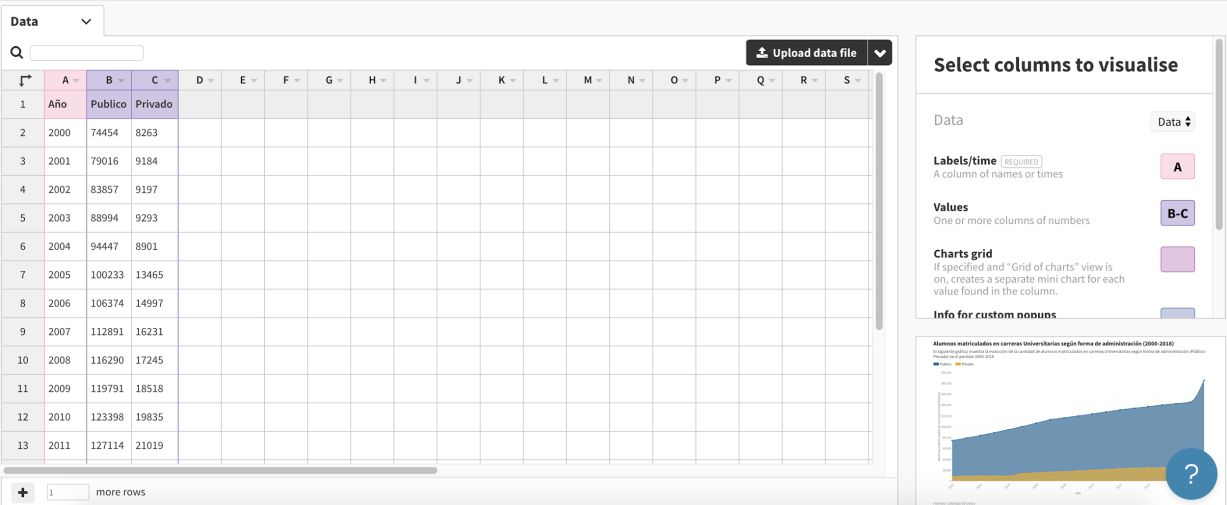
- En el lado derecho, en el cuadro marcado en rojo, ingresá los siguientes valores:
- Labels/time - A: Esto indicará los nombres de las barras.
- Values - B-C: Esto marca dónde se encuentran los valores a graficar, en este caso, las emisiones por año.
- Chart grids – vacío:
- Info for custom popups - vacío:
- . Hacé clic en “Preview”, lo cual te mostrará la gráfica creada con los nuevos datos.
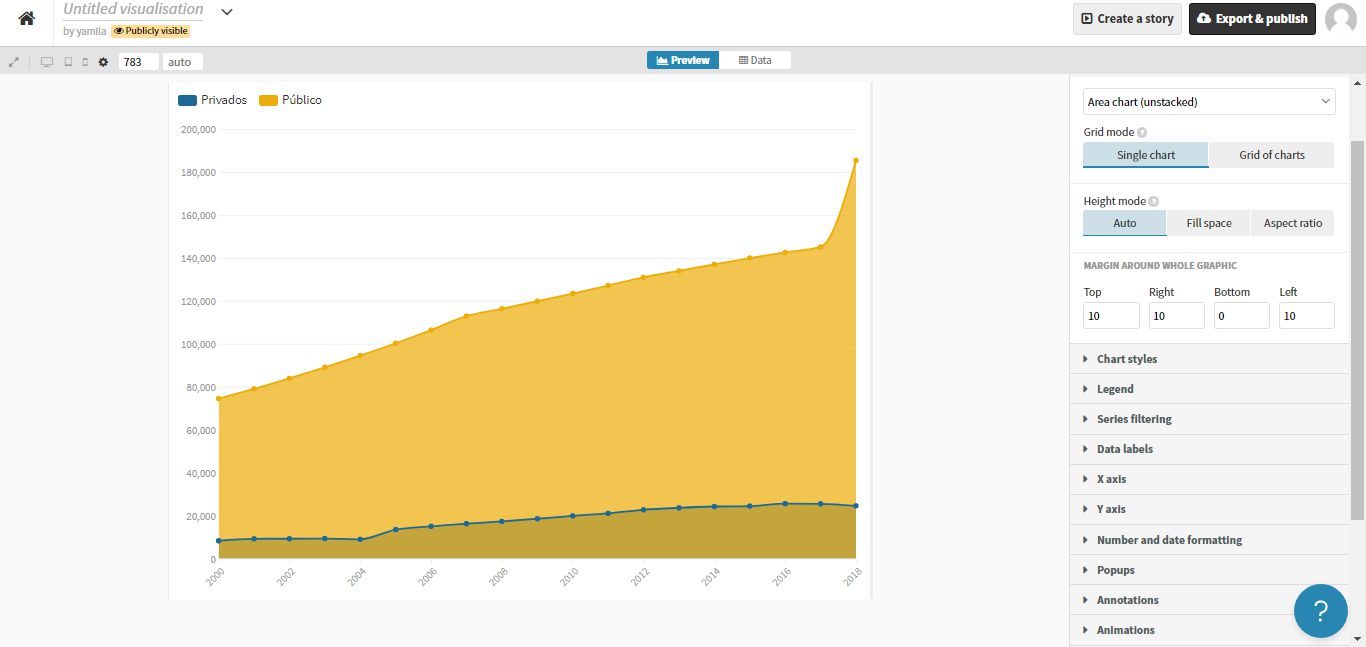
Sobre la derecha se muestran las opciones de personalización.
- El orden de las columnas determina qué datos aparecerán primero, siendo la primera columna la de los datos que estarán detrás en la gráfica. En este caso, tienes que agregar en la primera columna los datos de las universidades públicas y en la segunda, los de las universidades privadas. De esta forma, evitarás que los datos de las universidades privadas sean tapados por los de las públicas.
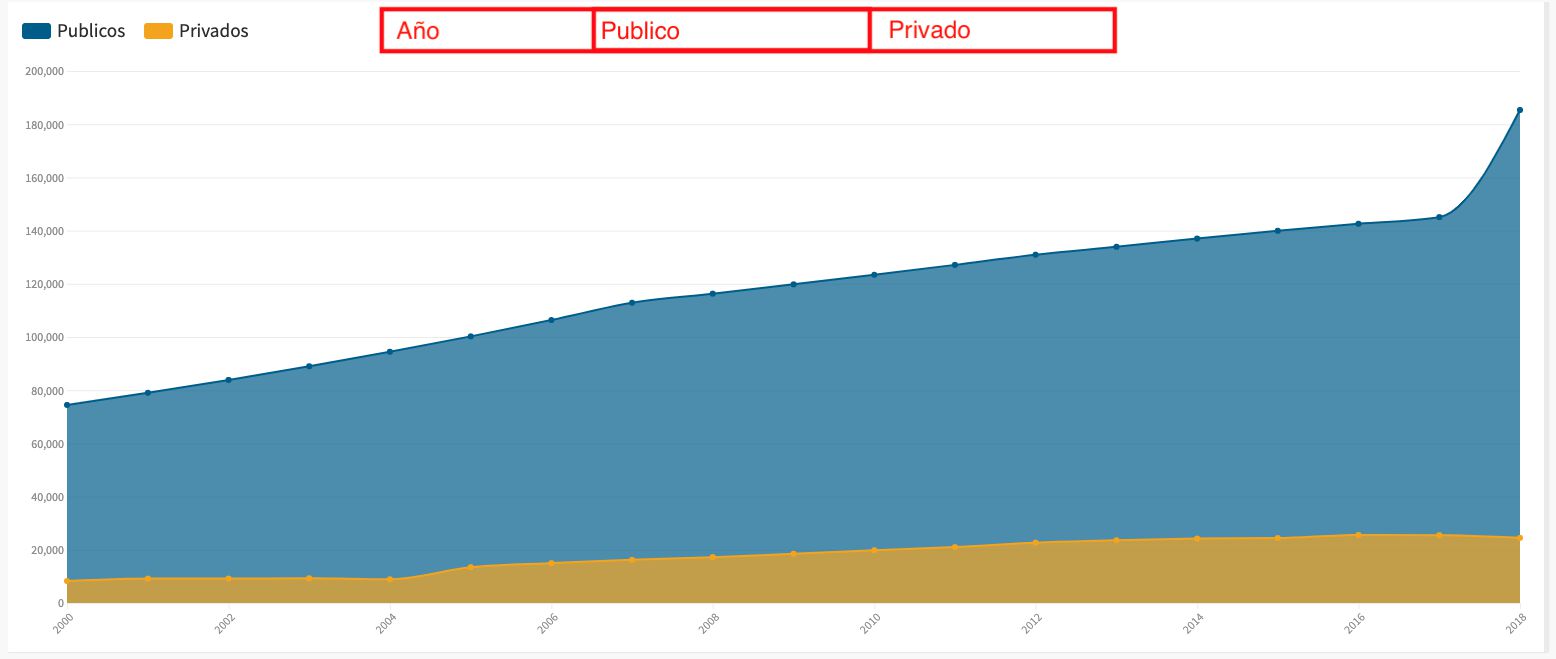
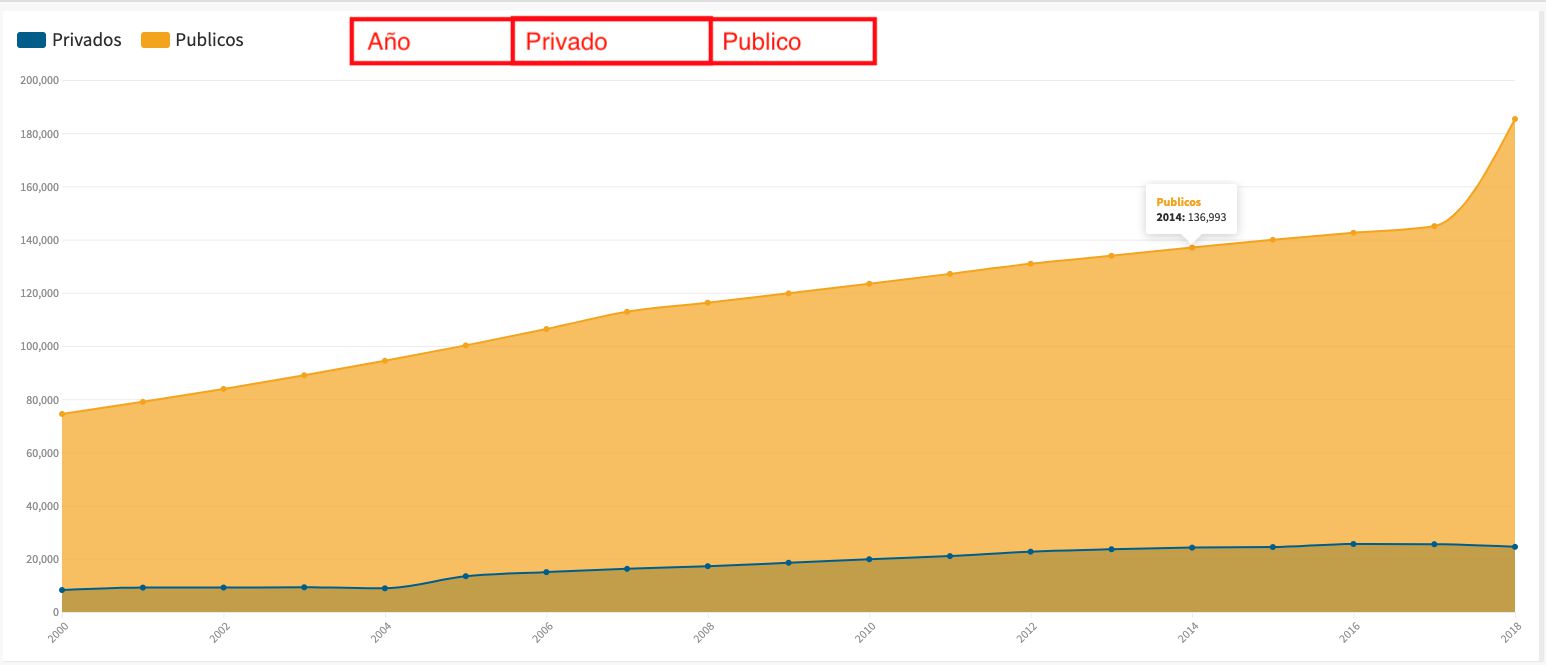
- Para agregar título, subtítulo y texto, dirigite a la viñeta “Header” y allí, en “Title”, “Subtitle” y “Text”, completá los campos. En caso de que quieras cambiar los estilos de alguno de estos textos, hace clic en el botón “styling”, el cual brindará opciones de personalización para cada uno.
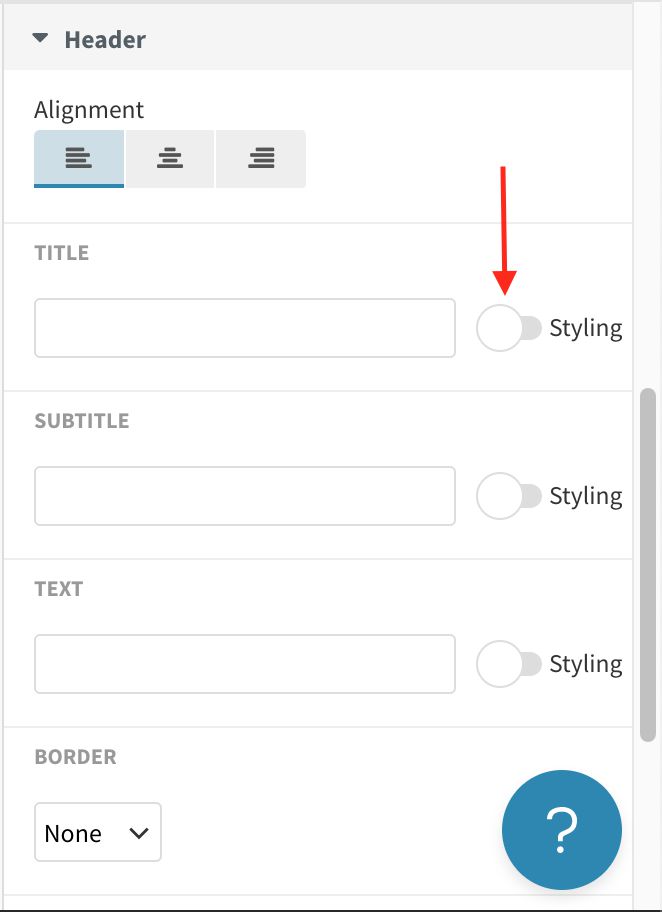
- Para aclarar las unidades del eje vertical, hace clic sobre la viñeta “Y axis” y luego, en “Y label”, aclará el texto de referencia.
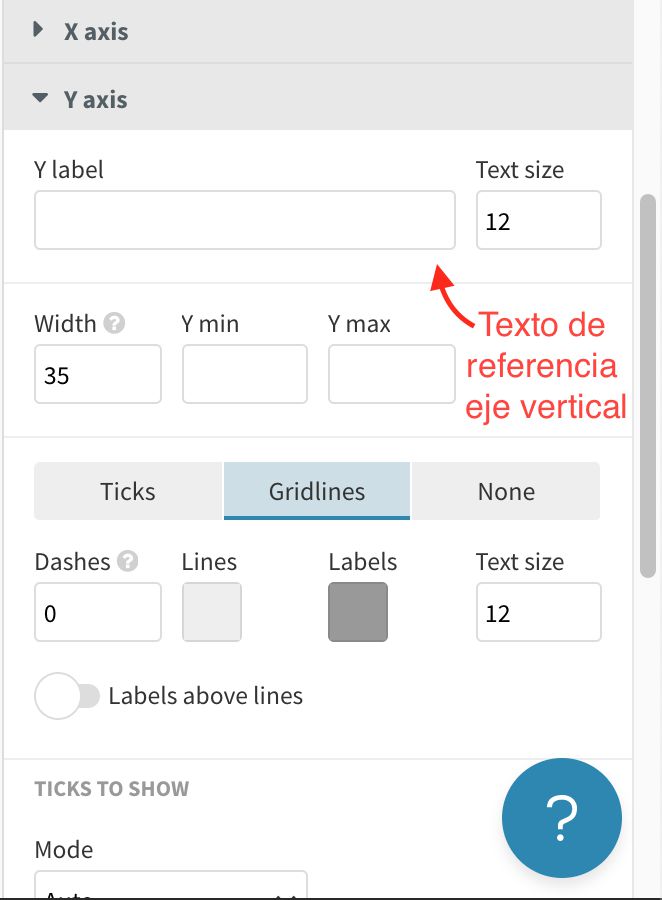
- Para aclarar las unidades del eje horizontal, hacz clic sobre la viñeta “X axis” y luego, en “X label”, aclará el texto de referencia.
- Para agregar las referencias, hacé clic sobre la viñeta “Footer” y luego completá los campos como sugiere la imagen:
- Source name: Nombre de la fuente de datos o texto que sustituye al enlace.
- Source url: Enlace de la fuente.
- Source lable: Texto que precede las fuentes
- En caso de tener múltiples fuentes, hace clic en “Multiple sources”.