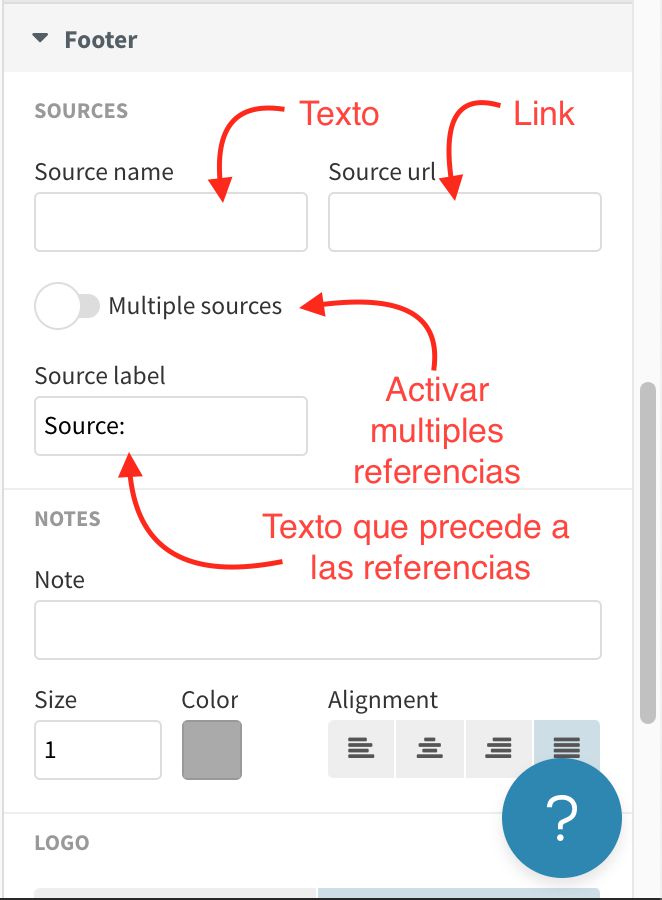2. Trabajando en Flourish
- Crear una cuenta de Flourish e ingresar a la misma.
- Ingresar a los Templates de Flourish y seleccionar “Area chart”, esto nos lleva a una pantalla con una gráfica de áreas.
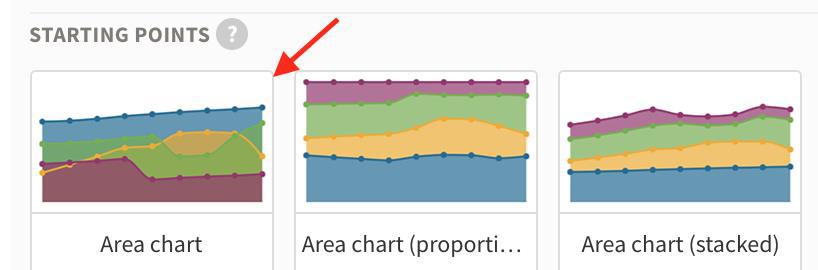
- Clickear en el botón “Data” ubicado arriba de la gráfica, esto mostrará los datos sobre los cuales Flourish está trabajando.
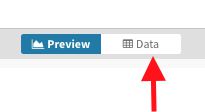
- Clickear en “Upload data file”. Aquí subir el archivo descargado previamente desde Hoja de cálculo de Google - Drive.
- Clickear en Import Publicly (esto es si la cuenta que se utiliza es pública) y seguidamente en Next select the columns.
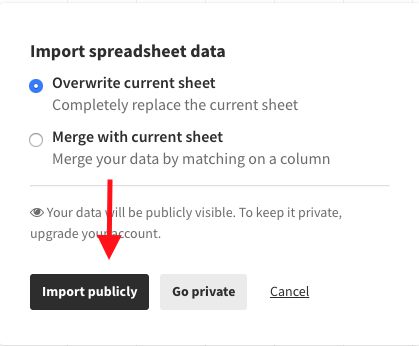
Una vez cargados los datos debe aparecer la siguiente pantalla:
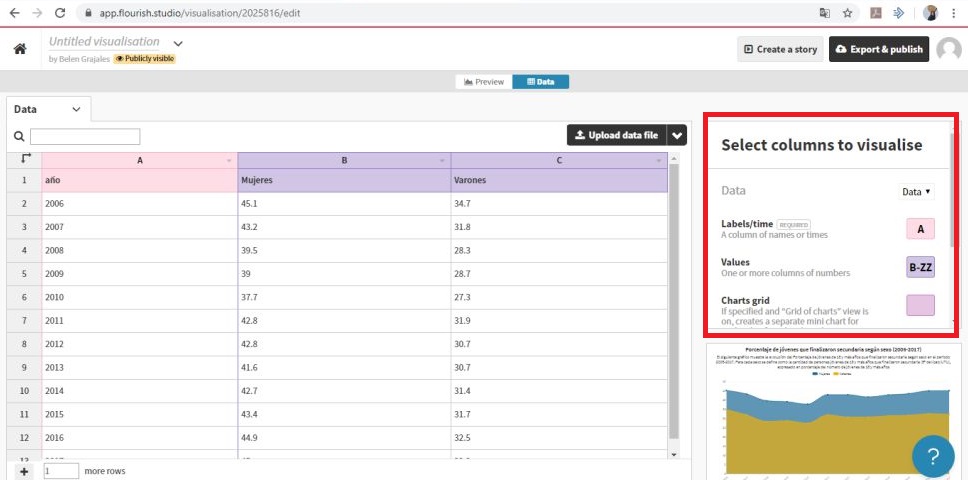
- En el lado derecho, en el cuadro marcado en rojo, ingresar los siguientes valores:
- Labels/time - A: Esto indicará los nombres de las barras.
- Values - B-ZZ: Esto marca donde se encuentran los valores a graficar, en este caso las emisiones por año.
- Chart grids – vacío
- Info for custom popups - vacío
- Clickear en Preview, el botón pegado a Data (paso 15), el cual mostrará la gráfica creada con los nuevos datos.
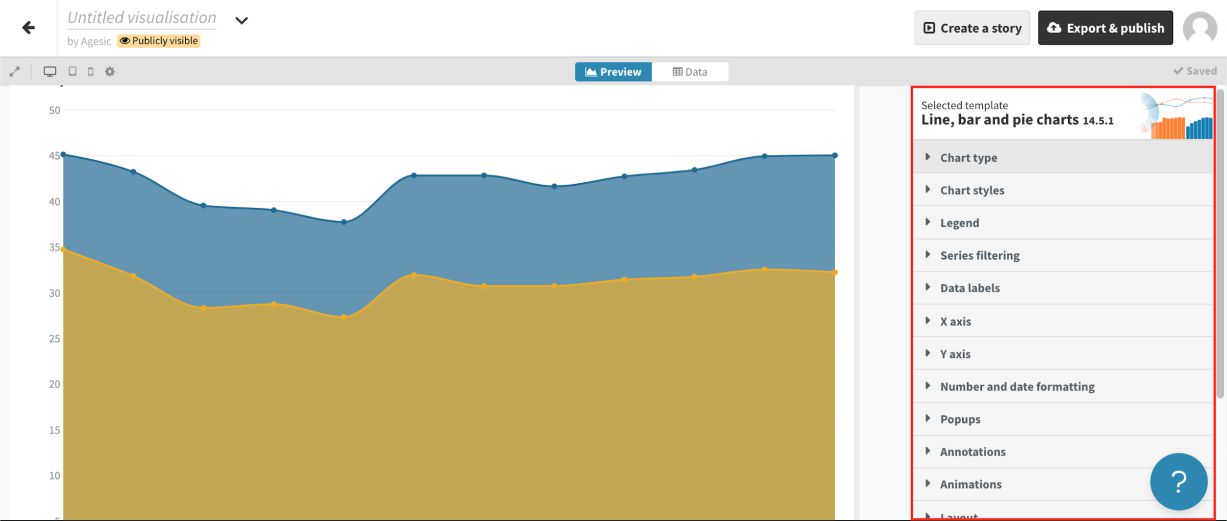
Sobre la derecha se muestran las opciones de personalización.
- Para agregar un título subtítulo y texto dirigirse sobre la derecha a la viñeta “Header” y allí en “Title”, “Subtitle” y “Text” completar los campos. En caso de querer cambiar los estilos de alguno de estos textos, clickear en el botón “styling” el cual brindara opciones de personalización para cada uno.
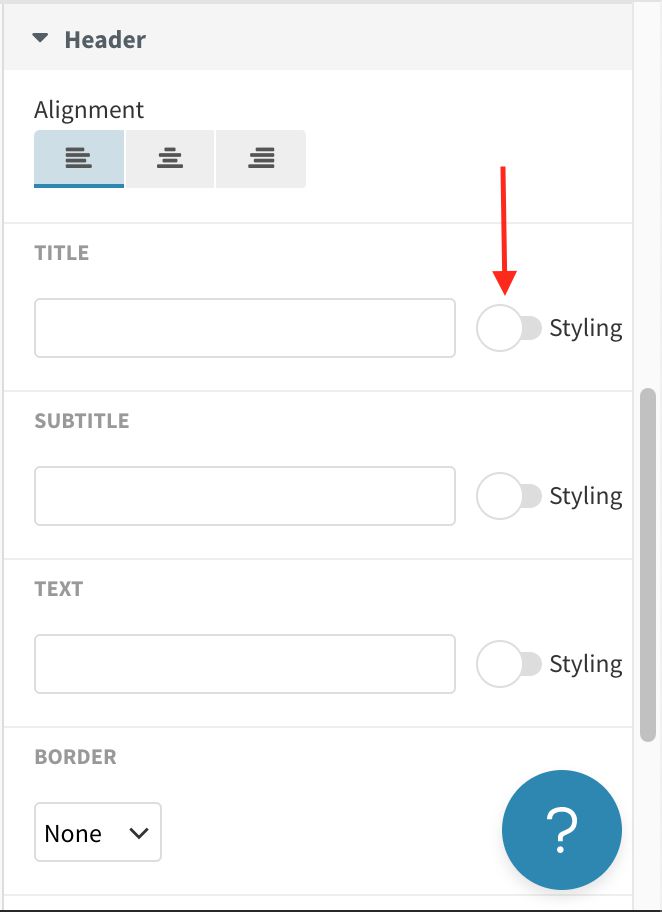
- Para aclarar las unidades del eje vertical, realiza click sobre la viñeta “Y axis” y luego en “Y label” aclarar el texto de referencia.
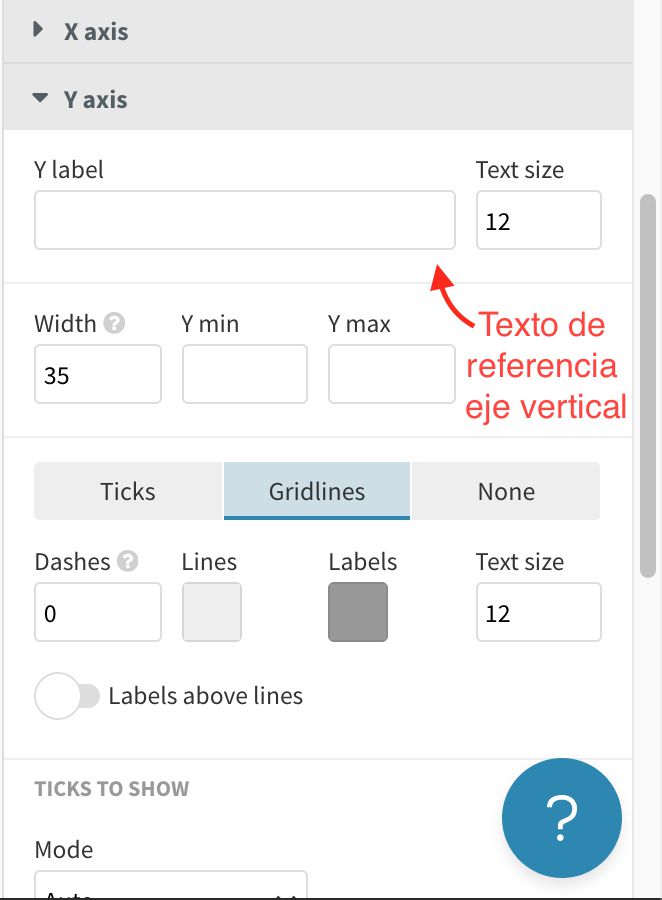
- Para aclarar las unidades del eje horizontal, realiza click sobre la viñeta “X axis” y luego en “X label” aclarar el texto de referencia
- Para agregar las referencias clickeamos sobre la viñeta “footer”, y luego como sugiere la imagen rellenar:
- Source name: Nombre de la fuente de datos o texto que sustituye al link.
- Source url: Link de la fuente.
- Source label: Texto que precede las fuentes.
- En caso de tener múltiples fuente clickear el botón “Multiple sources”.