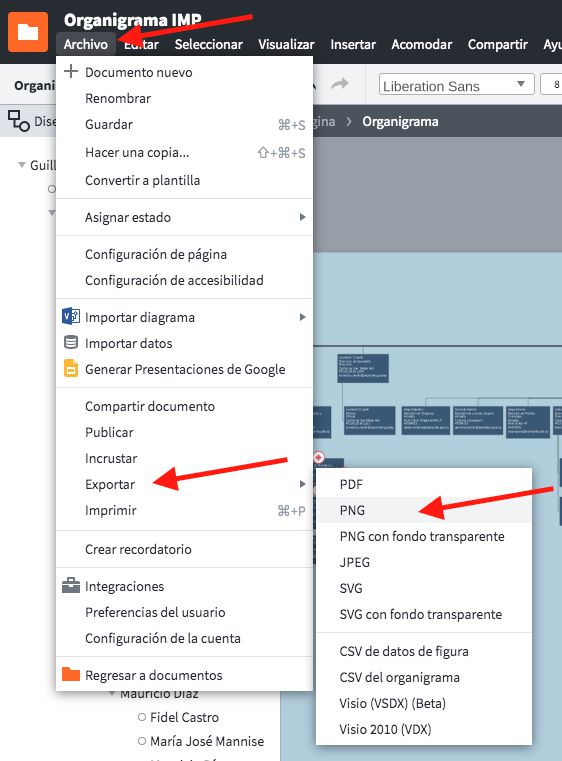4. Personalizar y compartir visualización
Personalizar y compartir visualización
En esta sección se muestran algunas de las opciones de personalización que tiene Lucidchart. Puedes investigar por tu cuenta y modificarlo a tu gusto.
- Ir a “Diseño” y seleccionar la opción que se muestra en la imagen. Esto hará que el organigrama esté más compacto y entre mejor en la pantalla.
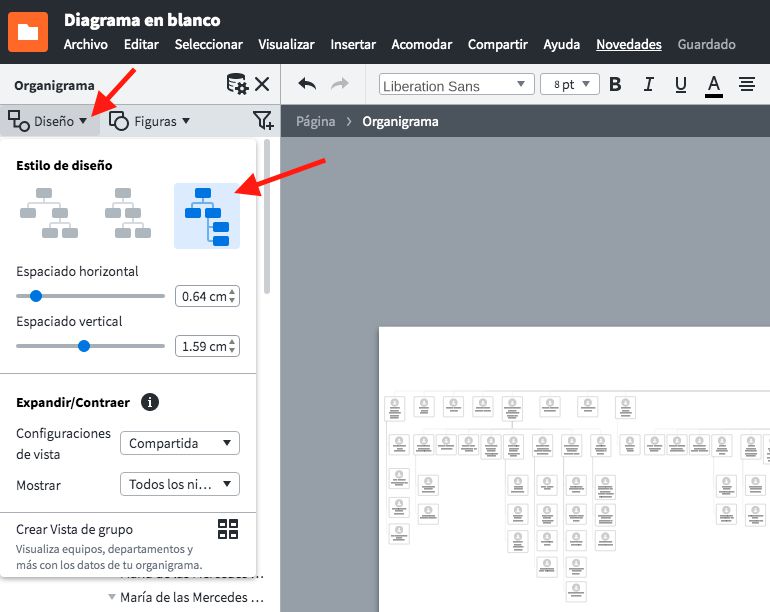
- Ir a “Figuras” y configurar todo como se muestra en la imagen. Ya que no tenemos una foto de los integrantes de la organización, se selecciona este formato para ahorrar espacio. También se seleccionan todos los datos relevantes para mostrar en el organigrama. Arrastrando hacia arriba o abajo los campos cambiará el orden en que se muestran en la tarjeta.
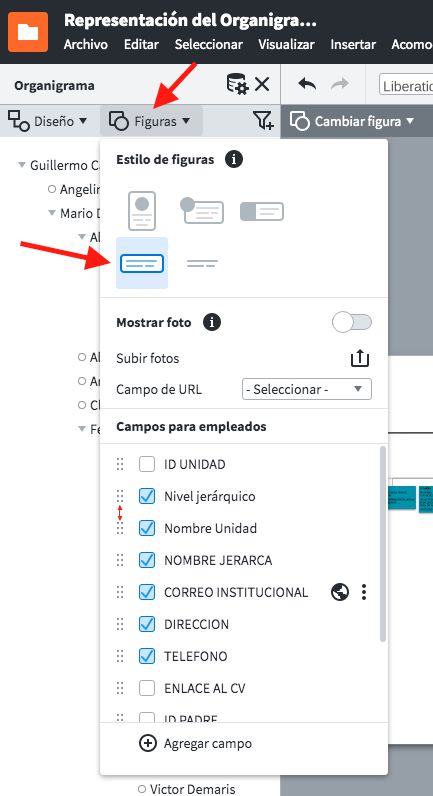
- En la sección de la izquierda hay más opciones de personalización, por ejemplo, el “Tema” del organigrama.
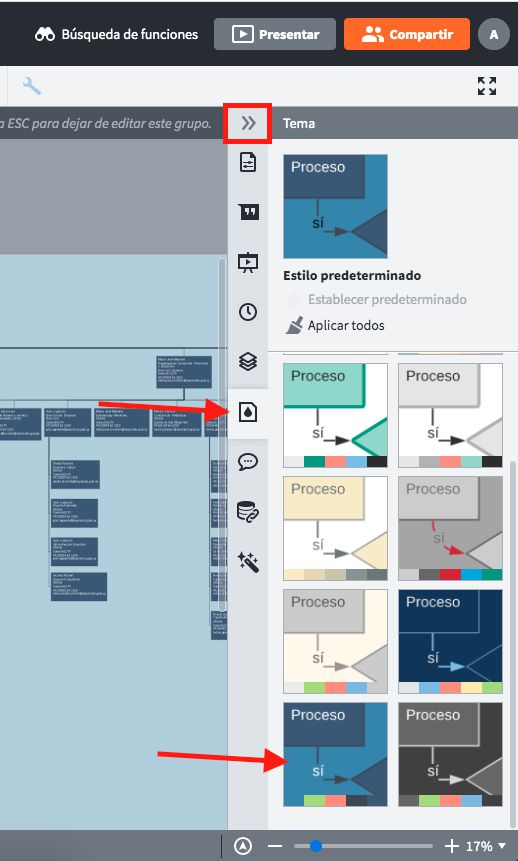
- También es posible cambiar el color de cada tarjeta, por ejemplo, para dar un efecto de degradé según el nivel de jerarquía. Seleccionando la tarjeta a elección, nos dirigimos al balde indicado en la imagen y elegimos el color.
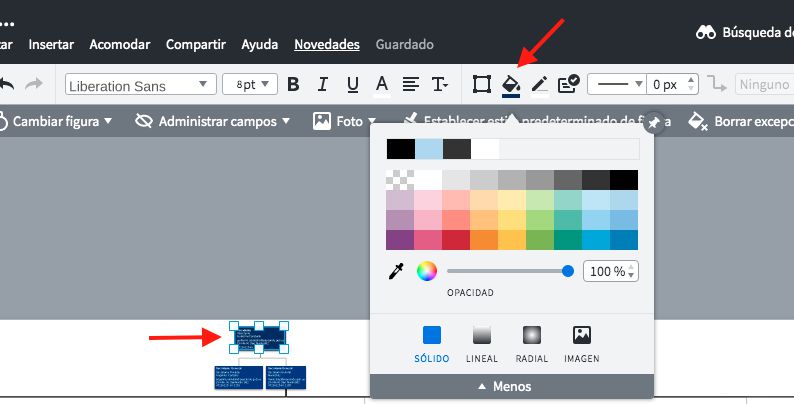
Resultado:
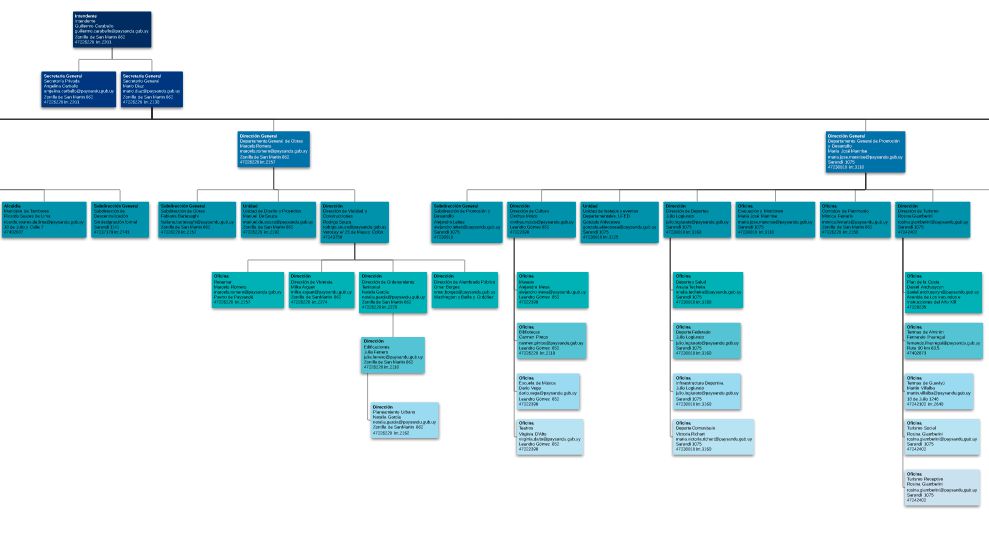
- También se puede editar la fuente, tamaño, color y tipo de letra de las tarjetas. Se selecciona una tarjeta y luego seleccionar el texto deseado, se puede editar utilizando las funciones que se muestran en la imagen.
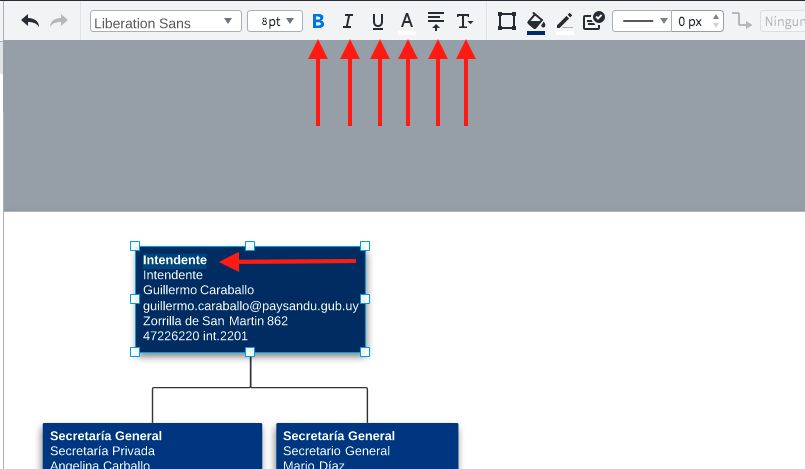
Exportar el organigrama
En esta sección se explica cómo publicar, exportar y obtener el código para embeber el organigrama.
- Hacer clic en “Compartir” en la esquina superior derecha.
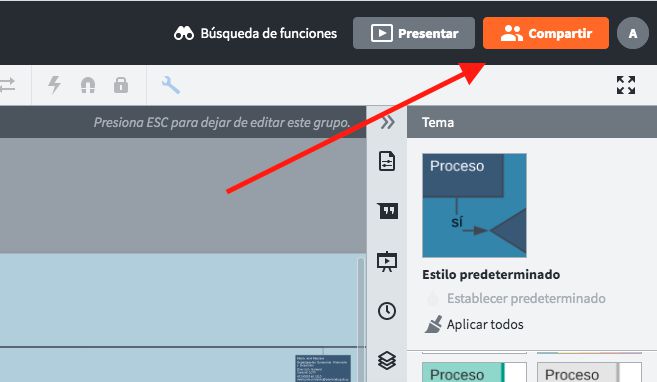
- Asignar un nombre al Organigrama.
- Hacer click en “Obtener enlace para compartir”. Esto dará un link que se puede compartir, y mientras tenga una cuenta en lucidchart podrá ver el organigrama.
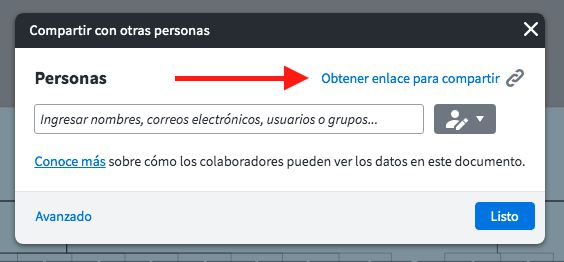
- Para embeber el organigrama en una página web primero se debe ir a “Avanzado”
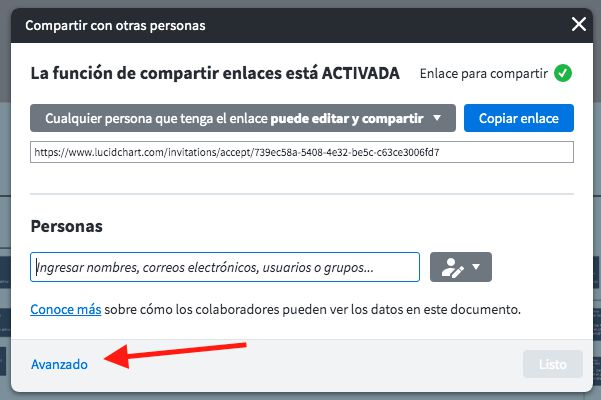
- En la pestaña “Incrustar” hacer clic en “Activar el código para insertar” Este código se puede incrustar en una página web.
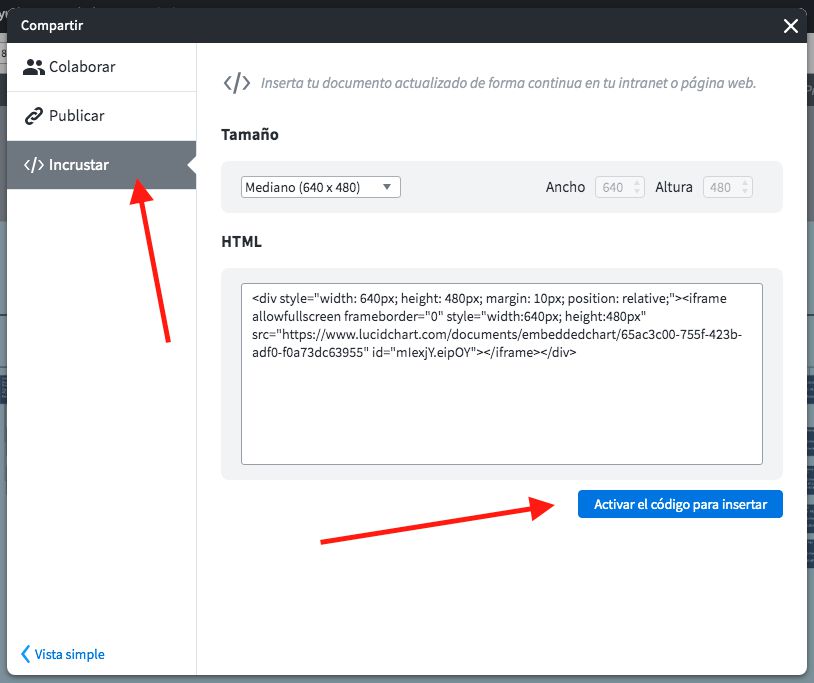
- También se puede exportar como imagen. Ir a archivo, exportar y seleccionar el formato de imagen deseado.