Instalación del aplicativo
Para iniciar el proceso de instalación se debe realizar la descarga del archivo ejecutable del mismo. Esto se debe realizar siguiendo los siguientes pasos:
1. Acceder a la dirección URL que corresponde al directorio de descargas se le proporcione para descargar el archivo ejecutable del componente con el nombre “firmagubuy-v2.exe”.
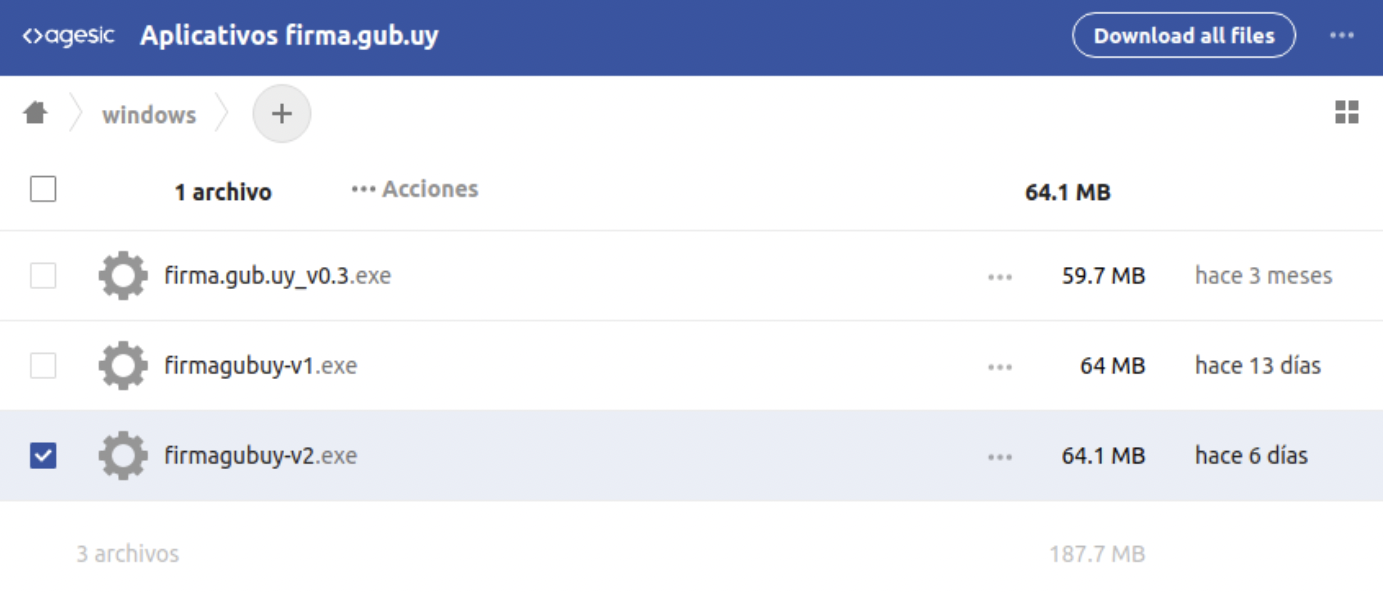
Figura 1. Interfaz de directorios de aplicativos
a. Se iniciará la descarga del archivo “firmagubuy.exe”, guarde este archivo en la ubicación que desee.
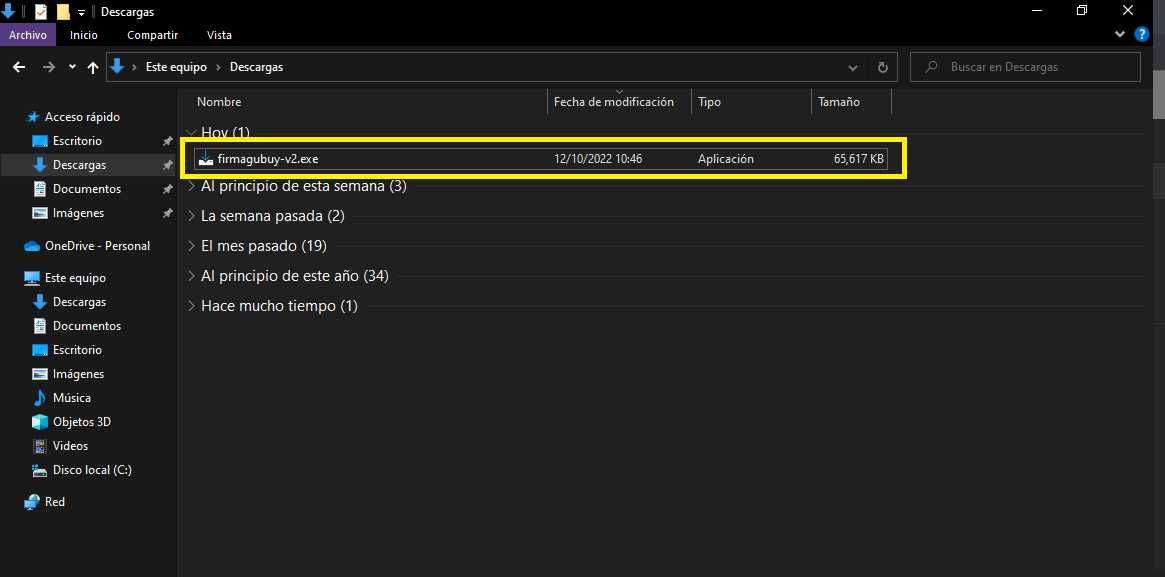
Figura 2. Interfaz de archivo descargado
2. Al descargar el archivo, diríjase al directorio donde se guardó y haga doble clic sobre él para ejecutar la aplicación e iniciar la aplicación.
Al ejecutar la aplicación, se presentará un mensaje de alerta que indica que el archivo no puede ejecutarse debido a que el archivo es de origen desconocido, para continuar debe hacer clic en la opción de “Más información”, de este modo se habilita el botón de “Ejecutar de todas formas”.
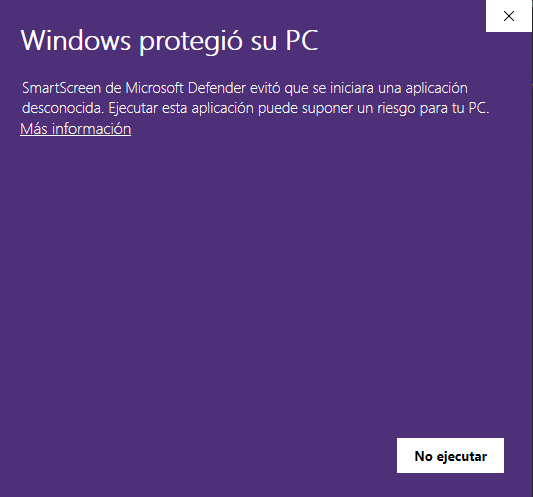
Figura 3. Interfaz de mensaje de alerta
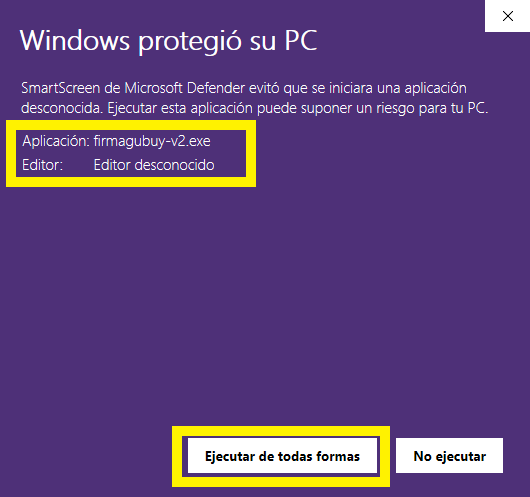
Figura 4. Interfaz de excepción habilitada
3. Posteriormente se iniciará la instalación del aplicativo, para este debe seguir los pasos tal como se indica el ayudante de instalación, en la primera interfaz de solicita que se corroboré la ubicación de la carpeta en la que se instalará la aplicación (por defecto se muestra el directorio de “Disco local C”, si desea que se instale en otro directorio haga clic en el botón “Browse…”, así se presentará una nueva subventana donde puede seleccionar el lugar donde desea la instalación), luego haga clic en el botón “Next
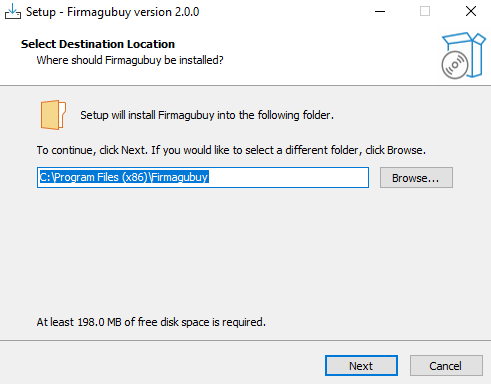
Figura 5. Interfaz de proceso de instalación – Carpeta destino
4. Se muestra en pantalla una nueva ventana donde debe seleccionar el nombre de la carpeta donde se instalarán archivos o accesos directos, si desea que se instale en otro directorio haga clic en el botón “Browse…”, así se presentará una nueva subventana donde puede seleccionar la carpeta donde desea la instalación de los archivos y accesos, luego haga clic en el botón “Next.
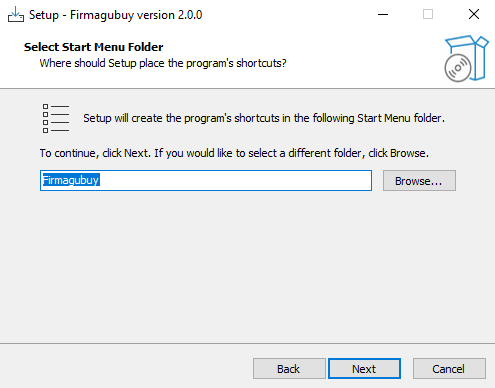
Figura 6. Interfaz de proceso de instalación – Carpeta para accesos
5. Se presenta una nueva ventana donde se le consulta si desea que se cree un acceso directo de la aplicación en el Escritorio, si lo desea haga clic en la casilla, luego haga clic en el botón “Next”.
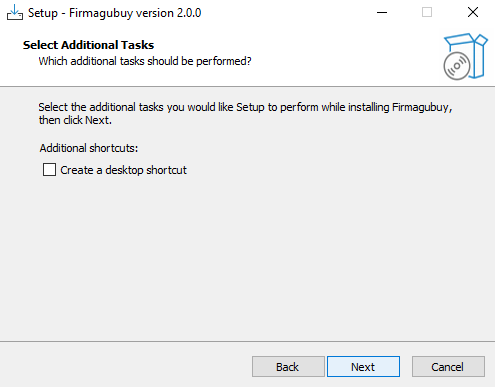
Figura 7. Interfaz de proceso de instalación - Creación de acceso directo
6. Luego a manera de resumen se muestra el lugar donde se realizará la instalación y el nombre de la carpeta donde se realizará la instalación de la aplicación. Si desea cambiar la ubicación o nombre de la carpeta, puede hacer clic en el botón “Back” para retroceder a un paso anterior y realizar los cambios que desee. Para continuar con la instalación, haga clic en el botón “Install”.
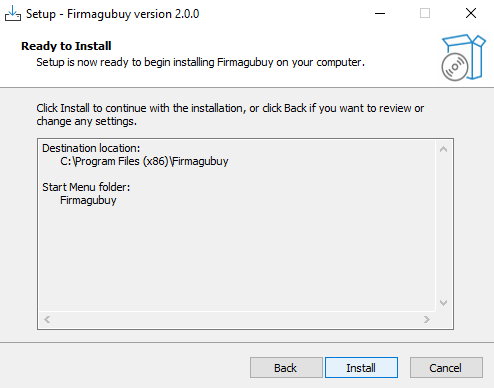
Figura 8. Interfaz de proceso de instalación - Resumen de instalación
7. Posteriormente se iniciará la instalación de la aplicación y al finalizar se muestra una nueva ventana donde se indica que se instaló la aplicación correctamente, para finalizar haga clic en “Finish”.
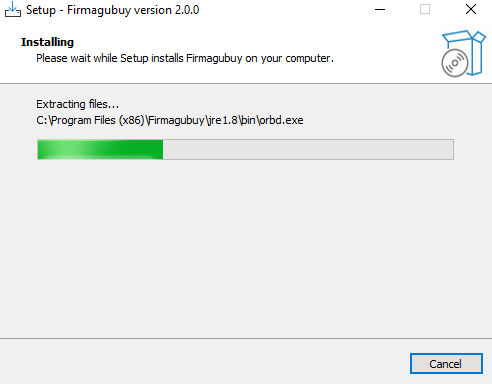
Figura 9. Interfaz de instalación del aplicativo
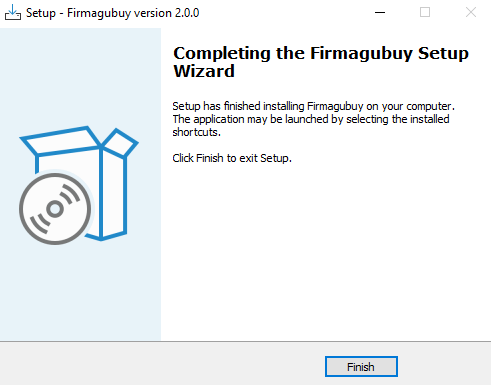
Figura 10. Interfaz de instalación finalizada
Luego de realizar los pasos anteriores el aplicativo estará instalado en el equipo, puede corroborarlo buscando entre las aplicaciones.
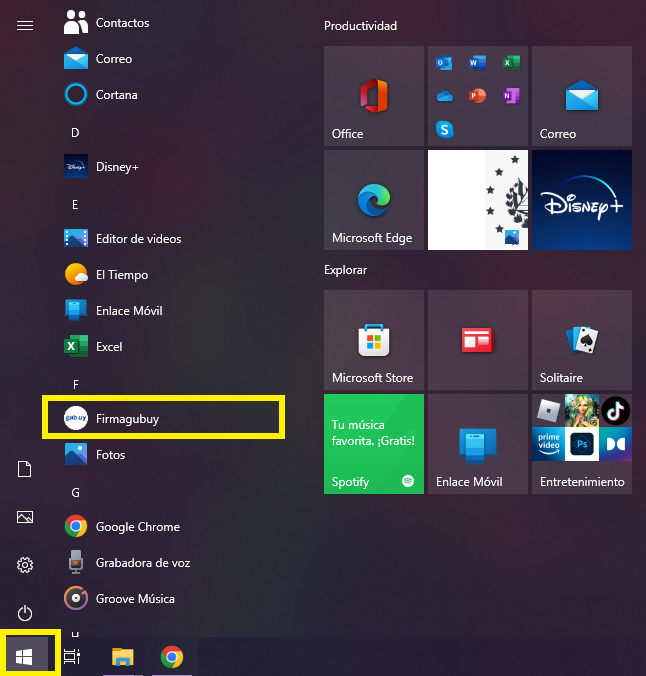
Figura 11. Interfaz de aplicaciones instaladas
9. Posterior a la instalación de la aplicación, puede utilizarlo para realizar la firma de documentos en formato PDF. al ser la primera vez que se ejecute se mostrará un mensaje emergente informativo en el que debe seleccionar la opción “Sí”. Este mensaje notifica que la aplicación “firmagubuy”, utiliza una librería específica que generará un nuevo directorio que permitirá utilizar un visor PDF específico para la aplicación.
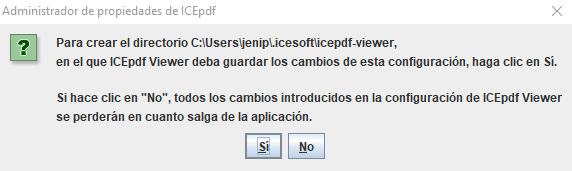
Figura 12. Interfaz de mensaje informativo
Posterior a la instalación de la aplicación, puede utilizarlo para realizar la firma de documentos en formato PDF.

